Bližnjica za Ponovi v Excelu
Napake so zelo pogoste v Excel, tako da se to popravi, imamo možnost, imenovano "Razveljavi", s pomočjo Ctrl + Z . Pogosto lahko razveljavimo dejanje, kasneje pa lahko ugotovimo, da to dejansko ni bila napaka, zato se moramo pred razveljavitvijo vrniti na prvotno točko, zato preklic razveljavitvenega dejanja imenujemo »Uveljavi« v excelu
V Excelu imamo za ponovitev razveljavljenega dejanja bližnjično tipko, tj. "Ctrl + Y".

Vsi vemo, da popravimo napake, ki smo jih storili v programski opremi, zato obstaja bližnjična tipka "Ctrl + Z", ki razveljavi napako, ki smo jo storili.
Napake so med delom precej pogoste, vendar jih je treba v Excelu odpraviti. V zadnjem času sem videl slogan o avtorikši, ki pravi: "Ne delajte napak v življenju, ker življenje nima Ctrl + Z." To moramo imeti v mislih v svojem praktičnem življenju.
Ok, vrnimo se k temi članka, tj. »Ponovitev bližnjice do Excela«. V tem članku vam bomo pokazali nasprotno od Ctrl + Z, če želite ponoviti dejanje v Excelu.
Ne vem, ali ste v orodni vrstici za hitri dostop (QAT) opazili ali ne, imamo ikone za »UNDO« in »REDO«.

Ta QAT lahko uporabimo za izvajanje dejanj ali pa lahko uporabimo tudi bližnjične tipke tudi za izvajanje teh nalog.
Če v QAT-ju nimate zgornjih ikon, sledite spodnjim korakom, da jih aktivirate s prilagoditvijo previsoke vrstice.
1. korak: Pojdite na zavihek DATOTEKA na traku.
2. korak: Zdaj v razdelku »FILE« kliknite »MOŽNOSTI«.

3. korak: Odprlo se bo okno »Excel Options«; od tega izberite »Orodna vrstica za hitri dostop«.

Korak 4: Zdaj na spustnem seznamu »Izberite ukaze iz:« izberite »Ukazi, ki niso v traku «

5. korak: Zdaj lahko vidimo ukaze, ki niso v traku. Ker so te stvari urejene po abecedi, najprej poiščite možnost »REDO«. Po izbiri ukaza kliknite na "Dodaj >>".

6. korak: Zdaj storite enako tudi za "UNDO". Po dodajanju ukazov kliknite »V redu«.

7. korak: V QAT bomo izbrali ukaze.

Tako lahko prilagodimo orodno vrstico za hitri dostop (QAT).
Kako uporabiti bližnjico za ponovitev v Excelu?
UNDO & REDO sta brata v excelu; UNDO lahko prepoznamo kot velikega brata, REDO pa kot mlajšega brata. Razlog, zakaj sem to povedal, je, da brez možnosti REDO lahko izvedemo možnost UNDO, brez možnosti UNDO pa ne moremo izvajati možnosti REDO.
Če v Excelu ni nič UNDONE, potem ni govora o REDO the something, zato je REDO mogoče izvesti šele po izvedbi UNDO.
Spodaj so bližnjice za UNDO & REDO in excel.

Ok, poglejmo, kako lahko izvedemo REDO dejanje v Excelu.
Primer
Najprej bom izvedel nekaj dejanj v excelu; recimo z uporabo funkcije RANDBETWEEN vstavim nekaj številk v celico A1.

Zdaj bom kopiral in prilepil zgornjo formulo v obseg celic od A1 do C10.

Zaenkrat se izvedeta dve akciji, zdaj bom ime pisave spremenil v "Verdana" in velikost pisave na 10.

Zdaj bom spremenil barvo ozadja teh celic.

Končno dejanje bo, kopirajte in prilepite kot vrednosti.

Ok, zdaj je excel zabeležil vsa dejanja, ki smo jih izvedli. Zdaj je obseg podatkov brez formul.
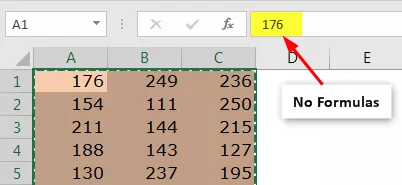
Zdaj bo s pritiskom na tipko UNDO Ctrl + Z vrnilo prejšnje dejanje, tj. Dobili bomo formule.

Ker je eno dejanje zdaj razveljavljeno, lahko z bližnjico “CTRL + Y” ali pritiskom na ikono na QAT izvedemo REDO dejanje, tako da nadaljujemo z dejanjem prilepitve posebnih vrednosti .

Kot lahko vidite zgoraj, imamo na mestu samo vrednosti.
Izvedli smo 7 dejavnosti; da se vrnemo na prvi korak, bomo morda morali 7-krat vtipkati 'Ctrl + Z'; namesto tega lahko uporabimo ikono UNDO v QAT in si ogledamo vsa dejanja, ki smo jih izvedli tukaj.

Zdaj, ko kliknemo zadnje dejanje na gumbu UNDO, se lahko vrnemo na dejanski prvi korak.

Če za ponovitev pritisnete bližnjico Ctrl + Y , bo to vrnilo dejanje naslednjega koraka, opravljenega po vnosu formule.
Tako lahko v Excelu DEJAVE RAZVELJIMO ali ZMANJŠAMO z uporabo preprostih bližnjičnih tipk.
Stvari, ki si jih je treba zapomniti
- Če želite izvesti REDO, morate izvesti dejanje UNDO, zato brez razveljavitve dejanja ne moremo izvesti možnosti REDO.
- Z ikonami QAT se lahko dejansko vrnemo ali nadaljujemo do določenega niza dejanj.









