Kako vstaviti gumb v Excelu
Gumbi v Excelu so ukazi z enim klikom, ki so vstavljeni za izvedbo določene naloge za nas, gumbi se uporabljajo v makrih in jih je mogoče vstaviti tako, da omogočite zavihek razvijalca; nato na delovnem listu narišemo gumb, običajno je gumb v načinu oblikovanja, po kodiranju pa ga lahko odstranimo in uporabimo.
Medtem ko uporabljate možnost vstavljanja, morate najprej v trak excela vstaviti možnost razvijalca.
Koraki za vstavljanje možnosti za razvijalce v Excelovem traku
- 1. korak - Pojdite na možnost datoteke in kliknite možnost na dnu možnosti datoteke:

- 2. korak - Ko kliknete možnost, omogoči eno pogovorno okno in odpre trak v Excelu:

- 3. korak - Zdaj boste na zavihku za prilagajanje traku videli toliko možnosti; kliknite potrditveno polje poleg razvijalca, ki omogoča možnost razvijalca na Excelovem traku:
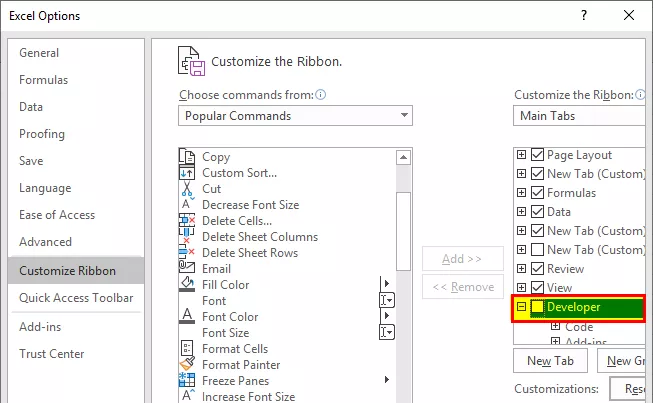
- 4. korak - Ko potrdite možnost razvijalca, kliknite V redu, da potrdite isto:

- 5. korak - Zdaj boste lahko videli razvijalni zavihek v možnosti excel traku, kot je prikazano spodaj:

Kako izkoristiti možnost Vstavi gumb v Excelu?
Gumb Excel Insert se uporablja, če želite dodati nadzor v dokumente, na primer potrditveno polje, gumb za pomikanje itd.
- 1. korak - Izberite podatke in jih razvrstite po zahtevah.

- 2. korak - Pojdite na zavihek Razvijalec in pod zavihkom izberite možnost vstavitve.

- 3. korak - kliknite vstavek in si oglejte, katera možnost je potrebna v vaših podatkih:

- Korak # 4 - Kliknite potrditveno polje; omogoča vam, da na svojem listu ustvarite potrditveno polje, kjer je to potrebno:

- 5. korak - Kliknite celico v svojih podatkih, kamor želite vstaviti potrditveno polje v svoje podatke. Kontrolnik CheckBox se bo prikazal samo v bližini tega mesta; če želite, lahko polje prilagodite svojim zahtevam.

- 6. korak - Če želite odstraniti ali urediti besedilo na “Check Box 1”, ki je bilo ustvarjeno, samo z desno miškino tipko kliknite potrditveno polje in izberite besedilo ter ga izbrišite ali uredite v skladu z zahtevo. Naredite lahko tudi eno drugo stvar, samo kliknite desno na potrditveno polje in izberite Uredi.

- 7. korak - kopirajte prijavo vseh stolpcev tako, da povlečete polje Stolpec B1 na vse zavihke ali pritisnete Ctrl + D, da ga prilepite v celice.

- 8. korak - Zdaj boste videli, da bo isto potrditveno polje prikazano v vseh celicah:

- Korak # 9 - Zdaj lahko preprosto uporabite potrditveno polje, tako da kliknete potrditveno polje, če ste nalogo opravili ali ne:

- 10. korak - Če želite z delovnega lista izbrisati možnost potrditvenega polja, pritisnite desni klik, izberite celico in pritisnite delete.

Kako dodati več kontrolnikov v Excelu?
- 1. korak - Če želite na zavihek za vstavljanje dodati več nadzora, kliknite na več možnosti nadzora:

- 2. korak - Ko kliknete več nadzora, se odpre pogovorno okno, kot je prikazano spodaj:

- 3. korak - Kliknite kontrolnik, ki ga želite dodati, in kliknite V redu, in samodejno se bo prikazal na zavihku Excel excel.

Kako oblikovati nadzorno funkcijo v Excelovem listu?
- 1. korak - Izberite možnost nadzora, ki ste jo vstavili v svoj excel list:

- 2. korak - kliknite desno in pojdite na kontrolnike za oblikovanje:

- 3. korak - Ko kliknete na nadzor formata, se odpre eno pogovorno okno, kot je prikazano spodaj:

- 4. korak - Pojdite na barvo in črte, da izberete barvo in črto vašega polja.
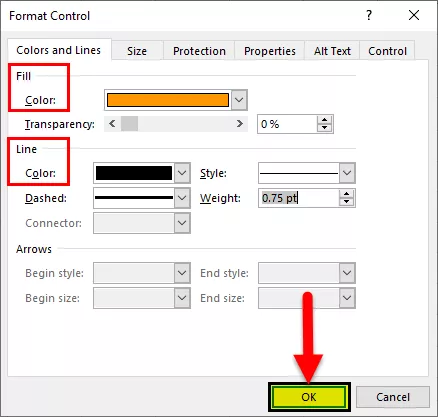
- 5. korak - kliknite V redu, barva bo prikazana v možnosti nadzora:

Iz možnosti oblikovanja lahko formatirate barvo in črte, velikost kontrolnika, zaščito nadzora (zaklenjeno ali zaklenjeno besedilo), tako da nihče ne more spremeniti možnosti, pozicioniranje predmeta alt = "" Besedilo in nadzor.
Stvari, ki si jih je treba zapomniti
- Medtem ko v Excelu vstavljate gumb, vedno preverite, katera možnost je potrebna v vaših podatkih.
- Vedno poskrbite, da mora biti nadzor v velikosti, ki je lahko berljiva, medtem ko v Excelu vstavljate gumb.
- Medtem ko v Excelu vstavljate gumb, lahko hkrati dodate samo eno potrditveno polje ali gumb z možnostmi.
- Če želite hitreje, ko dodate svoj prvi kontrolnik, samo kliknite desno in izberite možnost Kopiraj in prilepi kontrolnik.
- Vedno preverite, ali je zavihek za razvijalce omogočen, če je bilo omogočeno vstavljanje gumba v Excelu.
- Velikosti gumba z možnostmi v kontrolniku in njegove ločitve od povezane vsebine ni mogoče prilagoditi.
- Med vstavljanjem gumba v Excelu ne pretiravajte z možnostjo nadzora.
- Med dodajanjem gumba vedno poskrbite za besedilo, velikost gumba pa mora biti skoraj enaka.
- Ne uporabljajte debele črte škatle, ker ne bo mogla videti, kaj je prikazano na gumbu.
- Medtem ko v Excelu vstavljate gumb, vedno ne pozabite omogočiti možnosti nadzora, da bodo lahko vsi razumeli enako in lahko našli informacije na vašem Excelovem listu koristne.









