Poimenovani obseg programa Excel VBA
Ko delamo z veliko količino podatkov, da se izognemo sklicevanju na določeno celico ali obsege celic, običajno ustvarimo imenovane obsege in nam omogoča, da se prek navedenega obsega sklicujemo na zahtevani obseg celic. V VBA za ustvarjanje obsega imen imamo funkcijo Dodaj ime.
Izberemo lahko celico ali obseg celic in ji damo ime. Po poimenovanju celic se lahko nanje sklicujemo z vnosom teh definiranih imen namesto običajnih sklicev na vrstice ali stolpce.
Kako ustvariti imenovane obsege?
Ustvarjanje imenovanih obsegov je sprehod po parku. Najprej moramo v Excelu prepoznati celice, za katere želimo ustvariti obseg imen.
Na primer, poglejte spodnjo sliko.

Da bi prišel do dobička v celici B4, sem uporabil formulo B2 - B3.
To je običajna stvar, ki jo počnejo vsi. Kako pa je, če ustvarite Imena in uporabite formulo, kot je »Prodaja« - »Stroški«.
Postavite kazalec na celico B2> Pojdi na polje Ime in ga pokličite kot Prodaja.
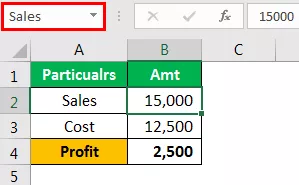
Postavite kazalko na celico B3 in jo imenujte Cost.

Zdaj se lahko v stolpcu z dobičkom sklicujemo na ta imena namesto na sklice na celice.

To je osnovna stvar pri imenovanih območjih.
Kako ustvariti imenovane obsege z uporabo kode VBA?
Primer # 1
Ste že kdaj pomislili, da bi z uporabo kode VBA ustvarili imenovani obseg?
Sledite spodnjim korakom, da ustvarite imenovani obseg.
1. korak: Spremenljivko določite kot »Razpon«.
Koda:
Sub NamedRanges_Example () Dim Rng As Range End Sub

2. korak: Zdaj nastavite spremenljivko "Rng" na določene celice, ki jih želite poimenovati.
Koda:
Sub NamedRanges_Example () Dim Rng As Range Set Rng = Range ("A2: A7") End Sub

3. korak: Uporaba predmeta »ThisWorkbook« dostopa do lastnosti imen.

Z metodo Names.Add imamo toliko parametrov . Spodaj so pojasnila.
(Ime): Ime ni nič, ampak kakšno ime bi radi dali obsegu, ki ga določimo.
Med poimenovanjem celice ne sme vsebovati nobenih posebnih znakov, razen podčrtaja (_), prav tako pa ne sme vsebovati presledkov. Ne sme se začeti s številskimi vrednostmi.
(Se nanaša na): To ni nič drugega kot kakšen je obseg celic, na katere se sklicujemo.
Menim, da sta ta dva parametra dovolj dobra za začetek postopka.
4. korak: V imenu argument vpiše ime, ki ga želite dati. Imenoval sem kot "SalesNumbers."
Koda:
Sub NamedRanges_Example () Dim Rng As Range Set Rng = Range ("A2: A7") ThisWorkbook.Names.Add Name: = "SalesNumbers" End Sub

5. korak: V sklic na argument vnesite obseg celic, ki jih želimo ustvariti. V imenu spremenljivke »Rng« smo obseg celic že dodelili od A2 do A7, zato navedite argument kot »Rng«.
Koda:
Sub NamedRanges_Example () Dim Rng As Range Set Rng = Range ("A2: A7") ThisWorkbook.Names.Add Name: = "SalesNumbers", RefersTo: = Rng End Sub

Ok, ta koda bo ustvarila imenovani obseg za celice od A2 do A7.
Zdaj na delovnem listu sem ustvaril nekaj številk od A2 do A7.

In the A8 cell, I want to have the total of the above cell numbers. Using the named range, we will create a SUM of these numbers.
Code:
Sub NamedRanges_Example() Dim Rng As Range Set Rng = Range("A2:A7") ThisWorkbook.Names.Add Name:="SalesNumbers", RefersTo:=Rng Range("A8").Value = WorksheetFunction.Sum(Range("SalesNumbers")) End Sub

If you run this code manually or by pressing the f5 key then, we will get the total of a named range in cell A8.

This is the basic must-know facts about “Named Ranges.”
Example #2
In VBA using RANGE object, we can refer to the cells. Similarly, we can also refer to those cells by using named ranges as well.
For example, in the above example, we have named the cell B2 as “Sales” and B3 as “Cost.”
By using actual cell reference, we refer to those cells like this.
Code:
Sub NamedRanges() Range("B2").Select 'This will select the B2 cell Range("B3").Select 'This will select the B3 cell End Sub

Since we already created these cells, we can refer to using those names like below.
Code:
Sub NamedRanges() Range("Sales").Select 'This will select cell named as "Sales" i.e. B2 cell Range("Cost").Select 'This will select cell named as "Cost" i.e. B3 cell End Sub

Like this, using Named Ranges, we can make use of those cells. Using these names, we can calculate the profit amount in cell B4. For this first name, the cell B4 as Profit.

Now in the VBA editor, apply this code.
Code:
Sub NamedRanges_Example1() Range("Profit").Value = Range("Sales") - Range("Cost") End Sub

To bo izračunalo znesek dobička v celici z imenom "Dobiček".










