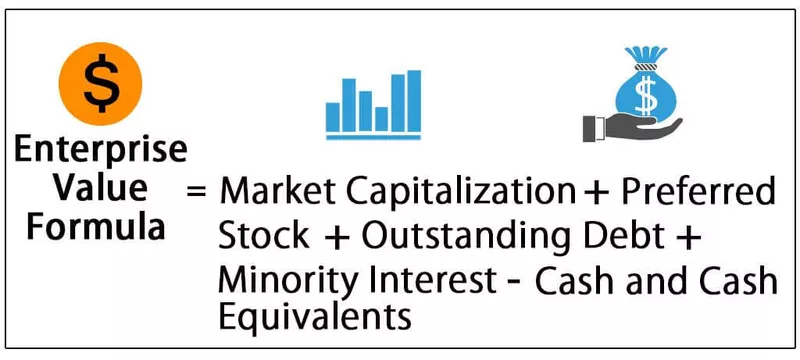Kaj je ANOVA v Excelu?
ANOVA v Excelu je vgrajen statistični test, ki se uporablja za analizo odstopanj. Na primer, ko kupite nov izdelek, običajno primerjamo razpoložljive alternative, kar nam sčasoma pomaga izbrati najboljšo izmed vseh razpoložljivih alternativ. Uporaba testa ANOVA v Excelu nam lahko pomaga preizkusiti različne nabore podatkov med seboj, da prepoznamo najboljše iz serije.
Recimo, da ste izvedli anketo o treh različnih okusih sladoledov in ste zbrali mnenja uporabnikov. Zdaj morate ugotoviti, kateri okus je najboljši med mnenji. Tu imamo tri različne okuse sladoledov, ki se imenujejo alternative, zato lahko z izvajanjem testa ANOVA v Excelu prepoznamo najboljše iz serije.

Kje je ANOVA v Excelu?
ANOVA ni funkcija v Excelu. Če ste že poskušali iskati ANOVA v Excelu, ste verjetno neuspešno propadli, ker je ANOVA del orodja za »Analizo podatkov« v Excelu.
Analiza podatkov je na voljo na zavihku DATA v Excelu.

Če tega ne morete videti v svojem Excelu, sledite spodnjim korakom, da omogočite »Analizo podatkov« v delovnem zvezku Excela.
- 1. korak: Kliknite DATOTEKO in Možnosti.

- 2. korak: Kliknite Add-Ins.

- 3. korak: V razdelku Add-Ins med možnostmi za upravljanje izberite »Excel Add-Ins« in kliknite V redu.

- Korak 4: Zdaj v spodnjem oknu izberite »Paket orodij za analizo« in kliknite V redu, da omogočite »Analizo podatkov«.

Zdaj bi morali videti "Analiza podatkov" na zavihku "DATA".
Kako narediti ANOVA test v Excelu?
Sledi primer, kako razumeti, kako narediti test ANOVA v Excelu.
Za ta primer upoštevajte spodnji nabor podatkov treh ocen študentov iz 6 predmetov.

Zgoraj so ocene študentov A, B in C iz 6 predmetov. Zdaj moramo ugotoviti, ali so rezultati treh študentov pomembni ali ne.
- 1. korak: Na zavihku Podatki kliknite »Analiza podatkov«.

- 2. korak: V oknu »Analiza podatkov« izberite prvo možnost, »Anova: Single Factor«.

- 3. korak: V naslednjem oknu za »Območje vnosa« izberite ocene študentov.

- 4. korak: Ker smo podatke izbrali z glavo, potrdite polje »Oznake v prvi vrstici«.

- 5. korak: Zdaj izberite obseg izhoda kot eno od celic na istem delovnem listu.

- 6. korak: Za dokončanje izračuna kliknite V redu. Zdaj bomo imeli podrobno analizo Anova: enotni faktor.

Preden razlagamo rezultate ANOVA, si poglejmo hipotezo o ANOVA. Za primerjavo rezultatov testa excel ANOVA lahko postavimo dve hipotezi, tj. "Nična hipoteza" in "Alternativna hipoteza".
Nična hipoteza je, da "med rezultati treh študentov ni razlike."
Alternativna hipoteza je, "da je vsaj ena srednja vrednost drugačna."
Če je » vrednost F> vrednost FCrit «, lahko zavrnemo nično hipotezo.
Če je » vrednost F <vrednost FCrit «, potem ničelne hipoteze ne moremo zavrniti.
Če je » P-vrednost <vrednost Alpha «, potem lahko zavrnemo nično hipotezo.
Če je » P-vrednost> Vrednost alfa «, potem ničelne hipoteze ne moremo zavrniti.
Opomba: Vrednost Alpha je raven pomembnosti.Ne vrnite se nazaj in si oglejte rezultat ANOVE.

Najprej si oglejte "P-vrednost", tj. 0,511, ki je večja od vrednosti alfa ali pomembnosti (0,05), zato ničelne hipoteze ne moremo zavrniti.
Nato je vrednost F 0,70 manjša od vrednosti FCrit 3,68 , zato ničelne hipoteze ne moremo zavrniti.
Torej lahko test zaključimo, saj se "rezultati študentov A, B in C bistveno ne razlikujejo."
Stvari, ki si jih je treba zapomniti
- Za boljše razumevanje stvari potrebujete močno znanje ANOVA.
- Vedno oblikujte ničelno hipotezo in alternativno hipotezo.
- Če je vrednost F> vrednost FCrit, «lahko zavrnemo nično hipotezo.
- »Če je vrednost F <vrednost FCrit«, potem ničelne hipoteze ne moremo zavrniti.