Kaj so Sparklines v Excelu?
Sparklines v Excelu so kot grafikon v sami celici, so majhne vizualne predstavitve, ki prikazujejo trend podatkov, ne glede na to, ali se povečujejo ali zmanjšujejo, da vstavimo iskrilo, moramo izbrati celico, kjer želimo iskričnico, in na zavihku za vstavljanje v v razdelku vrstic kliknite na svečke, nato lahko izberemo katerega koli izmed stilov svečk.
Sparkline so najbolj uporabne, kadar je za predstavitev podatkov potrebnih več grafikonov. To je zato, ker grafikon zavzame večino prostora za preglednice in ta prostor lahko shranimo z uporabo Sparklines v Excelu.
Recimo, da če imamo podatke o dobičku in izgubi za prvi dve četrtini 10 prodajalcev in želimo vizualizirati trend dobička ali izgube, ki ga ustvarijo v dveh četrtletjih, potem tega ne moremo storiti s pomočjo posameznih tradicionalnih grafikonov. To je mogoče le, če se za vsakega prodajalca vstavijo Sparklines.
Kako ustvariti iskrice v Excelu?
Primer # 1 - Uporaba črte v Sparklineu
Korak 1:

Z ustvarjanjem Sparklinea smo mislili, da moramo nekaj vstaviti v excel, in kadar koli moramo nekaj vstaviti ali dodati, moramo iti tudi na zavihek "Insert" v excelu.
Najprej moramo torej odpreti zavihek "Vstavi".
Na traku pojdite na možnost »INSERT« in med možnostmi Sparkline izberite črtni grafikon.

2. korak: V oknu vnesite ali izberite »Obseg podatkov«, ki vsebuje podatke.

3. korak: Vnesite lokacijo celice, v kateri naj bi ustvarili Sparkline, to se običajno ne zahteva v primeru ustvarjanja grafikona, saj je grafikon objekt, vendar Sparkline ni objekt in potrebuje lokacijo, ki jo želite vstaviti v excel.

Korak 4: Po lokaciji, od koder je treba izbrati podatke in lokaciji celice, v katero naj bo vstavljen Sparkline, bomo dobili spodnjo Sparkline.
Ker smo za ustvarjanje Sparkline izbrali metodo "line", bo Sparkline zelo enak "Line chart".

2. primer - Uporaba stolpca
1. korak: Ker v Sparklineu tokrat ustvarjamo stolpec, moramo med razpoložljivimi možnostmi izbrati stolpec namesto vrstice.

Korak 2 nd in 3 rd bo enak kot v primeru "Uporaba linijo v sparkline."
4. korak: Stolpec Sparkline bo videti kot spodaj.

3. primer - Uporaba zmage / izgube

1. korak: med možnostmi Sparkline izberite možnost Win / Loss.

Korak 2 nd in 3 rd bo enaka kot je razloženo prej.
4. korak: Sparkline za zmago in poraz bo videti spodaj.

Primer # 4 - Če imamo v podatkih prazne celice ali celice z ničelno vrednostjo
Če imamo v podatkih prazne celice, bodo Sparklines zlomljeni in bodo videti ločeni, kot je prikazano spodaj.

Če želimo popraviti tovrstno situacijo, moramo spremeniti način ravnanja s prazno celico s Sparkline.
1. korak: Izberite Sparkline in pojdite na možnost Vstavi. V možnosti Design (Oblikovanje) možnost izbere možnost »Uredi podatke«.

2. korak: Med možnostjo Uredi podatke izberite možnost »Skrite in prazne celice«.

3. korak: Med razpoložljivimi možnostmi lahko izberemo, kako se bodo vrzeli obravnavale.

4. korak: Spodaj je opisano, kako bo vsaka od možnosti obravnavala vrzeli.
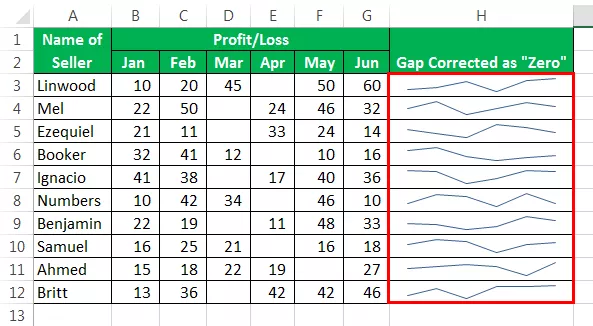

Če imajo podatki vrzel, naredijo pokvarjene iskrice, sledite istim korakom iz metode (1,2 in 3). Spodaj so primeri Broken Sparklines.

Če želite v oznakah Sparklines narediti oznake, pojdite na zavihek Design in kliknite "Markers" po vstavitvi iskrila.

Potem je vaš marker dodal, da bi Sparklines izgledal tako.

Če želite prikazati os v Sparklines, pojdite na zavihek Design in kliknite na “Axis” in nato na Show Axis.

Axis je dodal, da bi Sparklines izgledal, kot je navedeno spodaj.

Pojasnilo
Kadar namesto celotnih značilnosti tradicionalnih grafikonov potrebujemo le vizualizacijo, bi morali namesto grafikonov uporabiti Sparklines, saj imajo sparkline tudi številne funkcije, ki so dovolj za vizualizacijo podatkov.
Sparklines deluje enako kot grafikon, vendar je edina razlika v tem, da so Sparklines vstavljeni v celico, grafikon pa je vedno zunaj celice in je predmet, ki ga je treba odlikovati. Začetek s Sparklineom je enostaven, saj je treba le izbrati podatke in nato vstaviti Sparkline s traku. Ko ustvarimo Sparkline, imamo na voljo veliko možnosti, kako naj bodo Sparklines predstavljeni, zato se lahko odločimo za uporabo vrstice, stolpcev ali načinov zmag. Če uporabimo linijo Sparkline, bo grafikon, ki ga dobimo, bolj enak črtnemu grafikonu, v primeru stolpca Sparkline pa se bo ta ujemal s tradicionalnim stolpčnim grafikonom v Excelu.
Upoštevati je treba, da lahko stolpčni in črtni grafikon uporabimo v primeru, da imamo podatke, spremembo velikosti teh podatkov pa moramo prikazati prek Sparklinea. Tip Win / Loss ne moremo uporabiti, če želimo prikazati obseg spremembe podatkov, saj ta vrsta grafikona deluje samo po metodi »True« ali »False« in ne more prikazati spremembe velikosti podatkov.
Stvari, ki si jih je treba zapomniti
- Sparklines niso objekt. Ti se vstavijo v celico in ne na območje delovnega lista, kot je to storjeno v primeru grafikonov, ki so vstavljeni kot predmet in na delovni list.
- Tudi če je Sparkline ustvarjen v celici, jo lahko še vedno vtipkamo.
- Sparkline je treba izbrisati iz menija in ga ni mogoče izbrisati s klikom na gumb “Delete”.
- Višina in širina Sparklinea sta odvisni od višine in širine celice, v katero je vstavljena. To pomeni, da se bo videz Sparkline spremenil, če se bodo spremenile širina in višina celice.
- Če želimo prikazati obseg sprememb, ne bi smeli uporabljati metode "Zmaga / izguba" v Sparklineu. To je zato, ker le predstavljajo "resnične" in "napačne" situacije.









