Oblika oznake v Excelu
Dandanes vsaka organizacija, ne glede na to, ali gre za katero koli multinacionalno podjetje, majhno lastništvo, šolo ali fakulteto itd., Uporablja MS Excel za vzdrževanje svojih podatkov in analizo podatkov za sprejemanje odločitev. V šolah je več kot 1000 učencev v različnih standardih in oddelkih. Težko je ročno vzdrževati njihove podatke v registrih. Zato vodstvo šol uporablja MS Excel za vzdrževanje podatkov učencev. V listu z znaki excel moramo na različne načine manipulirati z ocenami študentov, da ocenimo njihovo uspešnost in dobimo rezultat.

Kako narediti oznako v obliki zapisa Excel?
Dovolite nam, da razumemo, kako ustvariti list z oznakami v Excelu.
Recimo, da imamo naslednje podatke za ocene, ki jih je pri različnih predmetih ocenilo 120 študentov.
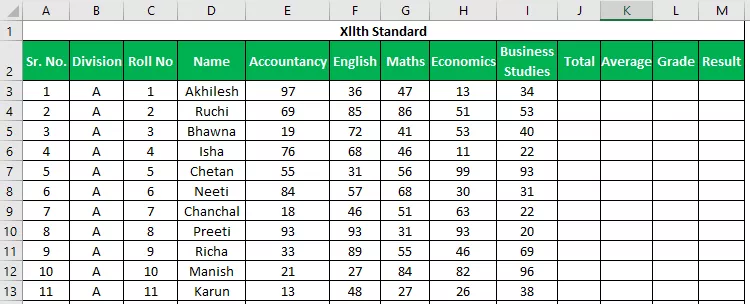
Poiskati želimo skupno ocenjeno oceno, povprečje ocen (to nam bo pomagalo tudi pri ocenjevanju študentov) in rezultat, ne glede na to, ali je študent opravljen ali ni.
# 1 - Funkcija SUM
Če želite izvedeti skupaj, bomo uporabili SUM
Sintaksa za SUM v Excelu je naslednja:

Ta funkcija na ta način doda 255 številk. Lahko pa podate tudi obseg za več kot 255 številk kot argument za funkcijo, če povzamemo.
Številke lahko določite na različne načine, kot sledi:
# 1 - Metoda vejice

Skupaj bo -

Pri tej metodi uporabljamo vejice za določanje in ločevanje argumentov. Z vejicami smo določili ali izbrali različne celice.
# 2 - Metoda debelega črevesa (Shift metoda)
Pri tej metodi smo po izbiri prve celice (E3) uporabili tipko 'Shift', nato pa tipko puščica desno za izbiro celic do I3. Izberemo lahko neprekinjene celice ali ročno določimo obseg s dvopičjem.

Skupaj bo -
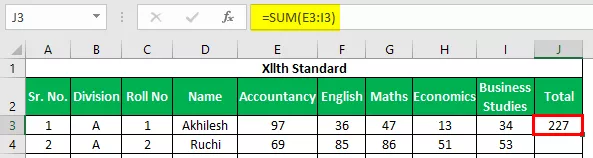
Po vnosu formule za prvega učenca lahko s tipkami Ctrl + D kot bližnjično tipko kopiramo formulo, potem ko izberemo obseg s prvo celico na vrhu, da jo lahko kopiramo.
Zgornjo formulo uporabite za vse preostale celice. Dobili smo naslednji rezultat.

# 2 - POVPREČNA funkcija
Za izračun povprečnih ocen bomo uporabili funkcijo AVERAGE . Sintaksa funkcije AVERAGE je enaka funkciji SUM .

Ta funkcija vrne povprečje svojih argumentov.
Argumente lahko tej funkciji posredujemo na enak način kot argumente v funkcijo SUM.
Za oceno povprečja v listu z znaki excel bomo na naslednji način uporabili funkcijo AVERAGE . Izbrali bomo ocene, ki jih je študent dosegel pri vseh 5 predmetih.
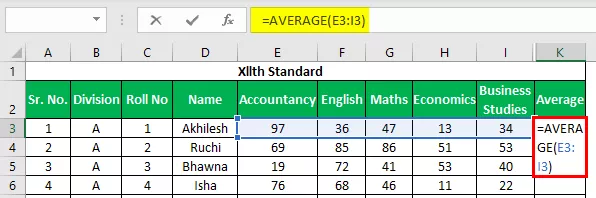
Povprečje bo -

Za kopiranje funkcije bomo uporabili Ctrl + D.
Zgornjo formulo uporabite za vse preostale celice. Dobili smo naslednji rezultat.

Kot vidimo, imamo za povprečne ocene vrednosti v decimalkah, kar se ne zdi dobro. Zdaj bomo funkcijo ROUND uporabili za zaokroževanje vrednosti na najbližje celo število.
# 3 - OKROGLA funkcija
Ta funkcija se uporablja za zaokroževanje vrednosti na določeno število števk.
Sintaksa funkcije ROUND v Excelu je naslednja:

Argumenti Pojasnilo
- Številka: Za ta argument moramo navesti številko, ki jo želimo zaokrožiti. Lahko se sklicujemo na celico, ki vsebuje številko, ali določimo številko samo.
- Num_digits: V tem argumentu določimo število števk, ki ga želimo za točko v številu. Če želimo čisto celo število, določimo 0.
Uporabljajmo to funkcijo v listu z znaki excel. Mi bo sklenil AVERAGE funkcijo z OKROGLA funkcijo zaokrožiti število, ki se bo vrnil, ki jih POVPREČNO funkcijo .

Funkcijo AVERAGE smo uporabili za argument števila in 0 za število_številk .
Po pritisku na Enter bomo dobili želeni rezultat, tj. Številko brez decimalne številke.
Povprečje bo -

Zgornjo formulo uporabite za vse preostale celice. Dobili smo naslednji rezultat.

# 4 - Funkcija IF
Da bi ugotovili oceno, imamo naslednja merila.
- Če je študent dosegel povprečne ocene, večje od ali enako 90, bo študent dobil oceno S
- Če je študent dosegel povprečne ocene, večje ali enako 80, bo študent dobil oceno A +
- Če je študent dosegel povprečne ocene, večje ali enako 70, bo študent dobil oceno A
- Če je študent dosegel povprečne ocene, večje od ali enako 60, bo študent dobil oceno B +.
- Če je študent dosegel povprečne ocene, večje od ali enako 35, bo študent dobil oceno B
- Če je študent dosegel povprečne ocene manj kot 35, bo študent dobil oceno F.
Za uporabo teh meril bomo večkrat uporabili funkcijo IF v excelu . To se v Excelu imenuje NESTED IF, tudi zato, ker bomo funkcijo IF uporabili za argument same funkcije IF .
Za oceno ocene na listi z znaki excel smo uporabili naslednjo formulo.

Razumejmo logiko, uporabljeno v formuli.

Kot lahko vidimo, da smo za 'logic_test', ki je merilo, podali sklic na celico K3, ki vsebuje POVPREČJE oznak, in uporabili logične operatorje, kar je 'Greater Than' in 'Equal To', nato pa vrednost primerjali z 90.
Pomeni, če je povprečna ocena, ki jo je študent dosegel, večja ali enaka 90, potem zapišite vrednost, ki jo bomo določili v argument ' value_if_true' in če to merilo ne ustreza povprečnim ocenam , kaj naj bo zapisano v celico kot 'Ocena', ki jo bomo določili za argument 'value_if_false' .
Za argument "value_if_true" bomo besedilo (Grade) podali v dvojnih narekovajih, tj. "S."
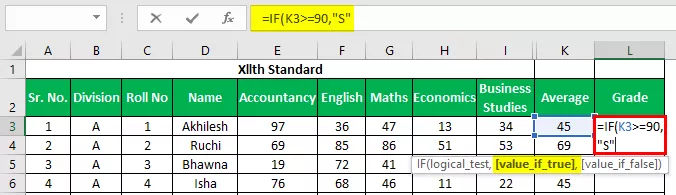
Za argument 'value_if_false' bomo znova začeli pisati funkcijo IF, saj imamo na voljo veliko več meril in ustrezno oceno, če to merilo ni izpolnjeno.

Zdaj smo ponovno začeli pisati funkcijo IF za argument 'value_if_false' in podali merila za primerjavo povprečnih ocen z 80 tokrat.
Rezultat bo -

Če so povprečne ocene večje ali enake 70, vendar manjše od 80 (prvi kriterij funkcije IF), bo študent dobil oceno "A" .

Na ta način bomo funkcijo IF v isti formuli uporabljali 5-krat, saj imamo 6 kriterijev.
Prepričajte se, da moramo, ko smo petkrat odprli oklepaje, če delujejo , zapreti vse oklepaje.
# 5 - ŠTEVILO
Da bi ugotovili Rezultat, ali je študent »MENJEN« ali »NI USPEL«, moramo uporabiti naslednja merila.
- Če je študent dosegel več kot 200 skupnih ocen in je pri vseh predmetih dosegel več kot 33, potem je študent MENJAL.
- Če je študent dosegel manj kot 33 pri 1 ali 2 predmetih in so skupne ocene večje od 200, potem je študent dobil ER (Essential Repeat).
- Če je študent dosegel manj kot 33 pri več kot dveh predmetih ali manj ali enako 200 kot skupna ocena, potem študent NI USPEL.
Ker moramo oceniti število predmetov, pri katerih je študent dosegel manj kot 33, moramo uporabiti funkcijo COUNTIF, ki bo štela števila na podlagi določenega merila.
Sintaksa funkcije COUNTIF je naslednja:

Argumenti
- Razpon: Tu se moramo sklicevati na celice, ki vsebujejo številko, s katero bomo primerjali merilo.
- Kriteriji: Za določitev merila lahko uporabimo logične operatorje, tako da se štejejo le tiste številke, ki bodo zadovoljile merilo.
IN Funkcija
Sintaksa funkcije excel excel je naslednja:
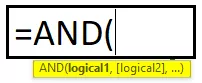
V funkciji AND določimo merila. Če so izpolnjeni vsi kriteriji, pride samo TRUE. Določimo lahko do 255 kriterijev.
Formula, ki smo jo uporabili, je naslednja:

Kot je razvidno, smo s funkcijo AND znotraj funkcije IF uporabili več meril, funkcijo COUNTIF znotraj funkcije AND pa za štetje števila predmetov, pri katerih je študent dosegel 33 točk ali več.
Rezultat bo -

Zgornjo formulo uporabite za vse preostale celice. Dobili smo naslednji rezultat.

Stvari, ki si jih je treba zapomniti v zvezi z oznako v Excelu
- Zaprite oklepaje za funkcijo IF.
- Pri določanju katerega koli besedila v funkciji uporabite dvojne narekovaje (""), kot smo jih uporabili med pisanjem "Passed", "Failed", "ER" itd








