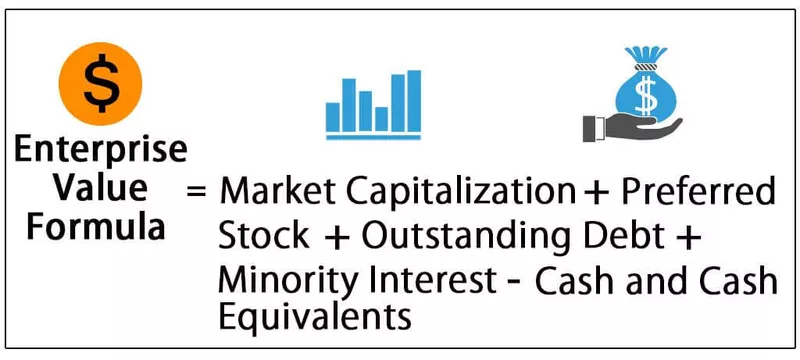Kaj je stolpčni grafikon v skupini Excel?
Grafični črtni grafikon Excel je kombinacija prikaza različnih številk časovnega obdobja, ki spadajo v eno kategorijo ali skupino. Tu združimo vse podatke posamezne skupine v eno in rezultat prikažemo s paličnim grafikonom. To se nekoliko razlikuje od vstavljanja paličnega grafikona v Excelu, kjer preprost palični grafikon ne zahteva posebne ureditve podatkov, vendar ta združeni grafikon zahteva, da se podatki razvrstijo po vrstnem redu, preden ustvarimo grafikon.

Ustvari združeni stolpčni grafikon v Excelu? (s primerom po korakih)
Tipičen primer prikazovanja združenega paličnega grafikona so mesečne prodajne številke različnih con. Na primer, poglejte spodnje podatke.

V teh podatkih imamo ime meseca in ime območja ter nato prihodek za vsako območje v vsakem mesecu. Za te številke moramo prikazati tabelo. Vstavimo stolpčni grafikon stolpca.
- Korak 1: Izberite podatke in vstavite KLASTIRANO KOLONO.

- 2. korak: kliknite V redu; zdaj bomo imeli gručasti palični grafikon.

- 3. korak: Ko vidite grafikon, je to običajni stolpčni grafikon, vendar skupaj prikazuje različne mesečne prihodke posamezne cone. V zgornjem primeru se je vsaka cona razdelila na drug mesec, zato moramo najprej razporediti podatke glede na območje.

- 4. korak: Nato za vsako cono vstavite prazno vrstico.

- 5. korak: Zdaj obdržite samo eno ime cone in izbrišite podvojena imena con.

- 6. korak: Po tej izmenjavi stolpci Month & Cone.

- 7. korak: Zdaj vstavite tabelo gručastega stolpca za te podatke.

Korak 8: Zdaj lahko vidite, kako se os X vsakega območja v različnih mesecih združuje v eni skupini. V tem grafikonu moramo tukaj narediti nekaj nastavitev formatiranja. Izberite vrstico in pritisnite Ctrl + 1, ki bo odprla možnost »Format Data Series« na desni strani grafikona.

Korak 9: V tej možnosti »Format Data Series« možnost »Gap Width« znaša 0%.

- Korak 10: Kot lahko vidimo na zgornji sliki, takoj ko naredimo "Gap Width" na 0%, se vse vrstice kombinirajo skupaj. Zdaj z istim izborom pojdite na možnost FILL v razdelku »Format Data Series« in pod tem potrditvenim poljem potrdite polje » Vary Colors by Point«.

Odkar smo izbrali »Različne barve po točki«, se je vsaka vrstica spremenila v drugo barvo. To je postopek pri ustvarjanju grafikona.
Grafikon z gručami v stolpcih v razvrščeni grafikon z gručami
Grafikon, ki smo ga že ustvarili, je mogoče spremeniti tudi iz grafikona "Gručasti stolpec" v "Gručasti stolpec". Za spremembo vrste grafikona sledite spodnjim korakom.
- 1. korak: Najprej izberite grafikon. Po izbiri lahko vidimo dva nova zavihka, ki se odpreta na traku »Oblikovanje« in »Oblika«. Pojdite na »Oblikovanje« in izberite »Spremeni vrsto grafikona«.

- 2. korak: Ko kliknemo na »Spremeni vrsto grafikona«, lahko vidimo pod oknom.

- 3. korak: V tem kliknite »Bar«.

- 4. korak: V tej vrstici lahko vidimo več možnosti grafikona, izberite ustrezen grafikon. Ker lahko izberemo grafikon, si lahko predogled ogledamo tudi spodaj.

- 5. korak: Kliknite V redu, zdaj bomo imeli enak oblikovan, vendar gručasti stolpčni grafikon.

Stvari, ki si jih je treba zapomniti
- Če želite najprej združiti vrstice, moramo podatke razporediti po vrstnem redu.
- Ko je grafikon vstavljen, moramo določiti širino vrzeli vsake vrstice na 0%.
- Izberite “Vary Color by Point”, če želite imeti različne barve za vsako vrstico.