V Excelu imamo možnosti za tabelo, ki je prisotna na zavihku za vstavljanje v razdelku tabel, tabele so v bistvu obseg s podatki v vrsticah in stolpcih, vendar je edinstvena lastnost ta, da se razširijo, ko se v obseg vnesejo novi podatki v katerem koli novo vrstico ali stolpec v tabeli, če želite uporabiti tabelo, kliknite tabelo in izberite obseg želenih podatkov.
Kaj so Excelove tabele?
Kako na splošno pošiljate svoje podatke vodstvu ali končnemu uporabniku? Očitno je, da prek oblike tabele poročila excel, kajne?
Excel tabele lahko prihranijo veliko časa na vašem delovnem mestu. V tabeli excel se naslovi sklicujejo na ta stolpec. Tabele so izjemno zmogljivo orodje pri delu z nabori podatkov. Tabele so zmogljive, hkrati pa je tudi zapleteno in zato veliko ljudi namesto tabel še vedno uporablja običajni obseg podatkov.
Razlika med običajnimi podatki in obliko tabele Excel
Preden razumemo format tabele excel, moramo razumeti razliko med normalno tabelo in formatom tabele excel.

Med običajnimi podatki in formatom tabele excel je velika razlika. Spodaj sta dve razliki
- Prva razlika je v načinu izgleda podatkov. V običajnem obsegu ne vidimo barvnega oblikovanja, razen če poskusite spremeniti barvo nabora podatkov.
- V običajnem obsegu podatkov je katera koli celica formule, na katero se sklicujejo celice. V obliki tabele excel je vsaka celica poimenovana po naslovu določenega stolpca.
Kako ustvariti tabele v Excelu?
Ustvarjanje mize v Excelu je tako enostavno kot sprehod po parku. Rekel bi, da lahko tabelo excel ustvarimo v manj kot 5 sekundah.
Iz prvotnih podatkov moramo odstraniti vse prazne vrstice in stolpce, da ustvarimo tabelo excel, in vsi naslovi stolpcev ne smejo imeti podvojenih vrednosti naslovov. Sledite spodnjim korakom, da ustvarite prvo tabelo.
1. korak: Ustvarite podatke, kot je prikazano na spodnji sliki. Moji podatki nimajo praznih vrstic in praznih stolpcev.
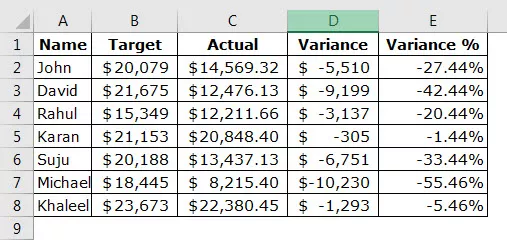
2. korak: Kazalec postavite kamor koli znotraj obsega podatkov in pritisnite Ctrl + T, da se odpre spodnje dodatno pogovorno okno.


3. korak: Prepričajte se, da je potrditveno polje Moja tabela ima glave . Naredil bo, da bo prvo vrstico v vaših podatkih obravnaval kot glave tabele.

4. korak: Kliknite V redu in vaša miza bo pripravljena na zamah in bo videti kot spodnja.

Prilagodite svoje tabele
Ko je tabela ustvarjena, lahko naredimo veliko sprememb, od spreminjanja barve tabele, dajanju tabele imena itd.
# 1 - Spremenite ime tabele.
Vsaka excel tabela ima svoje ime. Ko je tabela ustvarjena, bo privzeto ime Table1, če je to prva tabela v delovnem zvezku.
Toda na dolgi rok se boste pri delu z mnogimi tabelami zmedli, na katero tabelo se sklicujete, zato je vedno dobro, če imenujete vsako tabelo.
1. korak: Izberite tabelo. Ko je tabela izbrana na zavihku Ribbon v Excelu, se odpre en dodaten zavihek, imenovan po Design.
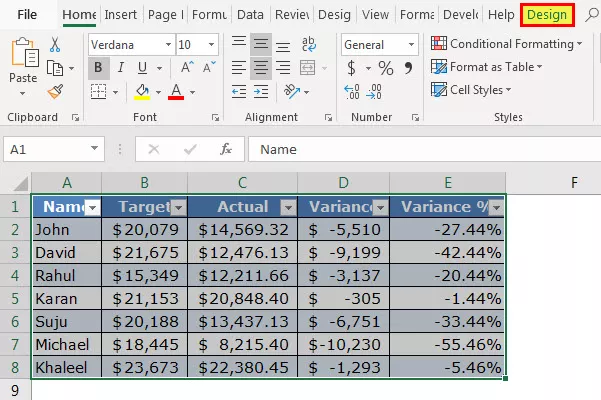
2. korak: Na zavihku Oblika izberite razdelek Ime tabele: in napišite ime tabele.

Opomba: Pri poimenovanju tabele je treba upoštevati nekaj stvari
- Med poimenovanjem tabele med besedami ne morete dati prostora.
- Posebnega znaka ne morete dati, razen podčrtaja (_), vendar se ime ne sme začeti s podčrtajem.
- Vsaki tabeli morate dati enolično ime, tj. Ne sme se podvajati imena tabele.
- Ime naj se začne z abecednim znakom.
- Ime tabele naj vsebuje največ 255 znakov.
# 2 - Spremenite barvo tabele.
Tako kot lahko spremenimo ime tabele, lahko spremenimo tudi barvo. Če želite spremeniti barvo tabele, sledite spodnjim korakom.
1. korak: Izberite tabelo. Ko je tabela izbrana na zavihku Ribbon , se odpre en dodaten zavihek, imenovan po Design.

2. korak: Tik pod zavihkom Design imamo na voljo različne barvne možnosti. Izberite barvo po svoji želji.

10 Prednosti tabel
Zdaj si bomo ogledali 10 prednosti tabel.
# 1 - Dodajte podatke in ne skrbite zaradi sprememb podatkov
Ko v prvotni nabor podatkov dodamo dodatne podatke, naše formule ne bodo delovale v običajnem obsegu podatkov. Z ustvarjanjem tabele moramo skrbeti za obseg podatkov. Ker formula vzame glavo stolpca kot celotno referenco stolpca, nam ni treba skrbeti za našo formulo.
Še posebej v vrtilnih tabelah Excel nas ne skrbi glede obsega podatkov.
# 2 - Vstavite vrtilno tabelo v Excelu Samo izberite eno celico v tabeli
Za vstavljanje vrtilne tabele v excel moramo izbrati celoten nabor podatkov. Če pa je tabela ustvarjena, nam ni treba izbrati celotnih podatkov, temveč izberite eno celico in vstavite vrtilno tabelo v excel. Na spodnji sliki sem kurzor le postavil na eno od celic v tabeli in vstavil vrtilno tabelo excel.
V razdelku Obseg vrtilne tabele se prikaže ime tabele.

Ne skrbite glede referenc na celice, ker imamo strukturirane reference.
Z uporabo teh strukturiranih referenc v Excelu lahko napišemo razumljive formule. Človeško berljive formule so vedno samoumevne.

# 3 - Samodejno povlečenje formule v preostale celice
V običajnem obsegu podatkov formulo uporabimo v prvi celici in povlečemo, v tabelah pa samodejno povleče formulo, ko vnesete formulo.
# 4 - Vidna glava tabele med pomikanjem navzdol
Ko se pomikamo navzdol, so nam vedno vidne glave tabel.

# 5 - Vse vrste izračunov v spodnji celici
Tabele nam lahko dajo povprečje, SUM v Excelu, vmesni seštevek v Excelu, štetje, največ v Excelu, min itd.

# 6 - Pretvorite tabelo v normalno območje
Po potrebi lahko pretvorimo tabelo nazaj v normalno območje samo s klikom na gumb.

# 7 - Dodajte rezalnik v tabelo
Za tabele imamo samodejni filter, lahko pa dodamo tudi svojo prilagojeno možnost rezanja. Če želite dodati rezalnik, moramo iti v Design> Tools> Slicers.

Opomba: Rezalnik je na voljo v različicah 2013 ali novejših.
# 8 - Povežite več tabel
Veliko tabel med seboj povežemo na podlagi glav. Zelo koristno je uporabljati tabele za Power BI.
# 9 - Samodejno izpolnjevanje formul in oblikovanje
Ko se podatki povečajo, vam ni treba skrbeti za zgornje oblikovanje celic in formulo. Tabela lahko samodejno zajame oblikovanje in formulo zgornje celice.
# 10 - Izklopite strukturirani sklic v nastavitvah
V nastavitvah lahko izklopimo sklice na strukturirane formule.
Najprej pojdite na Datoteka

Izberite Možnosti
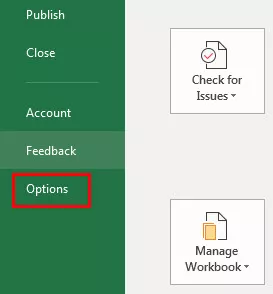
Kliknite Formule in izklopite referenco strukturirane formule.










