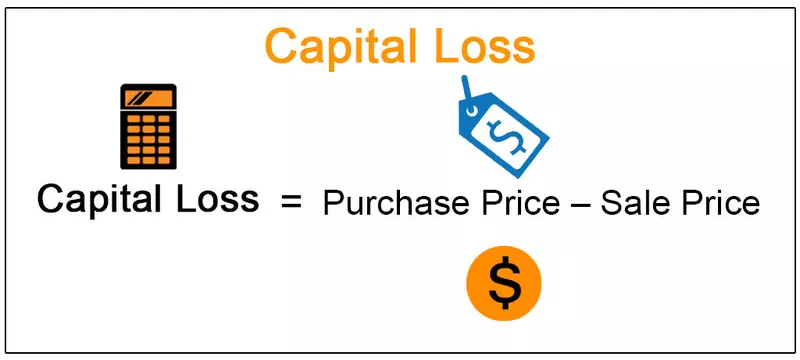Brezplačna predloga delovnega časa v Excelu
Sledenje dnevnemu času zaposlenega je naloga, ki jo opravi skoraj vsako podjetje vsak dan in jo morda preverja tedensko, dvotedensko, mesečno. Excel je v tem primeru priročen zaradi vsestranskosti, ki jo ima. V Excelu lahko ustvarimo brezplačno predlogo delovnega časa za zajem dnevnih / tedenskih časov zaposlenih. Zaradi različnih prilagoditev, ki so na voljo, ne moremo reči, da obstaja ena standardna predloga excel za sledenje času. Od organizacije do organizacije se razlikuje, format pa se lahko tudi spremeni. V tem članku vas bomo vodili skozi predloge Excelovega delovnega lista, ki so vgrajene in jih je mogoče preprosto ustvariti s praskami.
Predlogo Excelovega časovnega lista lahko ustvarimo na dva načina:
- Brezplačne vgrajene predloge za časovne liste, ki so pripravljene za prenos in neposredno uporabo.
- Prav tako lahko z absolutnimi praskami izdelamo lastni časovni list excel.
Podrobno vas bomo vodili skozi oba načina.

Kako ustvariti predlogo časovnega lista v Excelu?
Spodaj so primeri ustvarjanja predloge časovnega lista v Excelu.
# 1 - Brezplačna vgrajena predloga delovnega časa v Excelu
Sledite spodnjim korakom, da boste lahko v Excelu uporabili brezplačno vgrajeno predlogo časovnega lista.
1. korak: Odprite nov Excel. Pomaknite se do menija Datoteka > kliknite Novo . Omogočila vam bo odpiranje nove predloge.

Korak 2: Ko kliknete Novo , boste videli seznam tisočih spletnih predlog, ki so v Excelu in jih uporabnik lahko uporablja in prenese. Pod iskalno polje, ki se prikaže na istem listu, postavite »Časovni list« in nato pritisnite Enter, da naložite vse predloge časovnega lista.

Če želite prenesti takšne predloge, morate biti povezani v zdravo omrežje.
3. korak: Izmed vseh predlog excel kliknite predlogo tedenskega časovnega lista .

Takoj, ko ga kliknete, se odpre novo pogovorno okno z opisom predloge in gumbom Ustvari. Kliknite gumb Ustvari, da lahko datoteko prenesete in uporabite v vašem sistemu.

Delni posnetek zaslona si lahko ogledate po prenosu, kot je prikazano spodaj:

To je en način, s katerim lahko v Excelu ustvarite predlogo časovnega lista.
# 2 - Ustvarjanje Excelovega časovnega lista iz nič
Zdaj bomo iz nič ustvarili predlogo Excelovega delovnega lista. Sledite korakom za ustvarjanje istega.
1. korak: Najprej moramo dodati polja za informativne podrobnosti. Kot so ime zaposlenega, datum začetka, oddelek, vodja itd. Ta polja zapolnite v celice B2: C5. Formatirajte te celice s Font / Font Size - Calibri / 12, Bold, Border Type - All Borders.

2. korak: Dodajte oznake stolpcev za datum, dan, čas, čas izteka za prvo polovico in drugo polovico, opravljene ure, nadure, bolniški dopust, osebni dopust po celicah B8 do K9. Prav tako naj bodo 5 vrstic prazne, tako da lahko podatke dodajate 5 dni (predvidevamo, da je teden pet dni, dva dneva pa sta izklopljena - sobota oziroma nedelja).

Podatki naj bodo oblikovani kot Font / Font Size - Calibri / 12, Wrap Text, Merge in Center (za celice D8: E8 in F8: G8).
3. korak: V celici B9 kot formulo uporabite = IF (C3 = ””, ””, C3) . Te osnovne formule Excel zajemajo datum v celici C3. Spremenili boste samo datum v C3.

4. korak: V celici B10 uporabite formulo = IF (B9 = ””, ””, B9 + 1) . Ta formula zajame datum v celici B9 in v njem naredi prirastek 1, da dobimo naslednji datum. To formulo lahko povlečete po vseh celicah do B13, da dobite datume. Spremenite obliko datuma kot Custom dd-mmm-llll.

5. korak: Zdaj moramo v stolpcu C čez C9: C13 izvleči dan za različne datume v stolpcu B. Uporabite = TEXT (B9, "dddd") v celici C9, da dobite vrednost dneva kot "ponedeljek" in povlecite formulo do C13.

6. korak: Zdaj moramo zajeti opravljene ure (stolpec H). Uporabite = IF (((E9-D9) + (G9-F9)) * 24> 8, 8, ((E9-D9) + (G9-F9)) * 24) kot formulo za zajem opravljenih ur pod stolpec H.

Ta formula se preveri, ali celotni delovni čas (Iz čas - V Čas za 1 st pol + Time Out - v času 2 nd polovico) so večje od 8 ali ne (24 se uporablja, da bi se podatki priročno za 24-urno časovno formatu) . Če je skupni delovni čas večji od 8, se šteje za 8, sicer pa kot skupni delovni čas, zajet s formulo. Povlecite formulo po celicah.
7. korak: Zdaj bomo po isti logiki izračunali vrednost nadur. Uporabite = IF (((E9-D9) + (G9-F9)) * 24> 8, ((E9-D9) + (G9-F9)) * 24-8,0) kot formulo pod celico I9.

Ta formula ugotovi, ali je skupni delovni čas večji od 8 na dan, potem bo vrednost po odštevanju 8 ur od skupnega delovnega časa v celici I9 prikazana kot nadure, sicer bo nič.
8. korak: Privzete vrednosti bomo nastavili kot 00:00 za stolpca Odobreni dopust in Osebni dopust (Stolpec J oziroma K). Vrednosti teh stolpcev ni mogoče oblikovati tako kot za ure in ure.

9. korak: Pod stolpec L dodajte nov naslov kot »Skupne dnevne ure«. V tem stolpcu boste našli vse opravljene dneve. Kot formulo pod L9 lahko uporabite = SUM (H9: K9) za zajemanje skupnih dnevnih ur za 18. november 2019. Povlecite formulo tudi po celicah.

10. korak: V celicah H14 do L14 uporabite funkcijo vsote, da dobite skupne ure v tednu, povezane z vsakim stolpcem.

Prav tako sem na list dodal čas In Out, Out Time in lahko vidim delovni čas, ki se odraža v njem.
Stvari, ki jih je treba zapomniti:
- Pazite na format celice. Za časovne razporede v vsakem stolpcu smo uporabili 24-urno obliko zapisa.
- Ta predloga časovnega lista je tedenski načrtovalec in jo lahko spremenite tudi kot dvotedensko ali mesečno časovno razporeditev.
- Upoštevajte tudi, da je list zaščiten, zato uporabnik za to morda ne bo mogel spremeniti oblikovanja.