Zakaj se Excel ne odzove na napako?
Obstajajo različni razlogi, da se excel ne odziva več, zato obstajajo različne rešitve. O rešitvah bomo razpravljali v primerih, kako odpraviti napako Excel, ki se ne odziva.
Najprej se lotimo pogostih vprašanj.

# 1 Spreminjanje privzetega tiskalnika
To je ena najlažjih rešitev za odpravo te napake. Kadarkoli znova odpremo excel, preveri, ali so privzeti tiskalniki, ker je excel osredotočen na tiskalnike. Torej, kadar se pojavi ta težava, lahko spremenimo privzeti tiskalnik. Kako to storiti, je razloženo v spodnjih korakih:
- 1. korak: Pritisnite gumb Windows + R, da odprete ukaz za zagon, in vnesite nadzorno ploščo, da odprete nadzorno ploščo.
- 2. korak: Na nadzorni plošči pojdite na naprave in tiskalnike. Tam bomo našli možnost za Microsoft Document XPS Writer.
- 3. korak: Z desno miškino tipko jo kliknite in nastavite kot privzeti tiskalnik.
# 2 Posodobite Excel
Eden od drugih razlogov, zakaj dobimo napako, da se Excel ne odziva, je morda zato, ker naša različica excel ni posodobljena. Če želite odpraviti to napako, lahko preverimo, ali so na voljo trenutne posodobitve. Kako preveriti, ali so na voljo posodobitve, je razloženo spodaj:
- 1. korak: Na zavihku datoteke poleg zavihka Domov pojdimo na Računi.
- 2. korak: V računih si lahko ogledamo informacije o izdelkih in če excel ni posodobljen, lahko posodobitve poiščemo zdaj v možnostih posodobitve.
- 3. korak: Posodobite excel in s tem boste morda odpravili napako.
# 3 Znova namestite ali popravite Excel
Na nadzorni plošči odstranjevanja programa kliknite na odstranitev in v oknu se prikaže možnost, da se Excel popravi ali odstrani.
# 4 Ponovno namestite protivirusni program
Včasih lahko tudi protivirusna programska oprema povzroči, da se excel zamrzne ali se ne odzove. Ponovno namestitev protivirusnega programa pomaga tudi odpraviti napako.
Rešitve za odpravo napake v Excelu, ki se ne odziva (s primeri)
Tukaj v spodnjih primerih vam bomo pokazali, kako to sporočilo o napaki trajno popraviti
Primer # 1 - Kako pride do te napake in kako jo odpraviti?
- 1. korak - Odprite datoteko excel. In vpišite celico 1 v celico A1 in 2 v celico A2, kot je prikazano na spodnjem posnetku zaslona.

- 2. korak - Zdaj v celico B1 napišite osnovno formulo excel = Vsota (A: A)

- 3. korak - Zdaj pritisnite enter in glejte, da excel izračuna vrednost.

- 4. korak - Zdaj kopirajte formulo v zadnjo celico stolpca G in glejte, da se excel v izračunu zamrzne. Tudi če kliknemo kjer koli, to ne deluje.

Rezultat je zgornji zaslon. Excel se je prenehal odzivati. Zakaj, ker smo za izračun izbrali celotnih 1048576 vrstic, v katerih ni bilo nobene vrednosti. Toda čez nekaj časa bo Excel izračunal.
- 5. korak - Zdaj poskusite dodati preprosto drugo formulo v katero koli celico, na primer v celico C3.
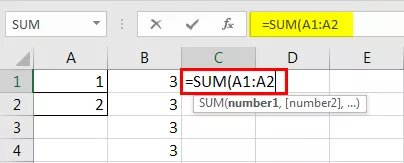
Ko pritisnemo enter, imamo naslednji rezultat.
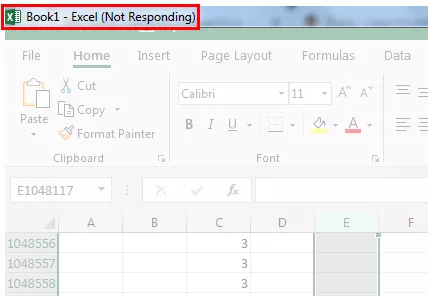
Zakaj dobimo isti excel, ki se ne odziva na rezultat? Ko enkrat pritisnemo enter, Excel znova samodejno preračuna vse formule v Excelu. Obrniti ga moramo na ročni izračun.
- 1. korak - Pojdite na Datoteka ob zavihku Domov.

- 2. korak - V zadnjem razdelku kliknite Možnosti.

- 3. korak - V Excelovih možnostih pojdite na formule,

- 4. korak - Pri možnostih izračuna lahko vidimo, da je privzeta možnost Samodejno,
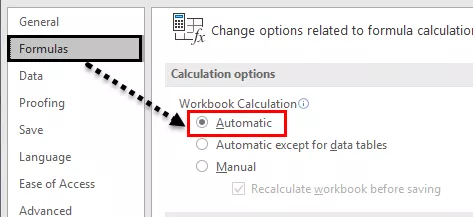
- 5. korak - Preverite, da je Ročno, in počistite polje pred ponovnim izračunom, preden shranite, da Excel ne shrani preračunavanja delovnega zvezka pred shranjevanjem.

2. primer - Odstranite dodatek za Excel, da popravite napako Excel, ki se ne odziva.
Včasih, ko omogočimo nekatere dodatke excel, lahko tudi Excel zmrzne ali se ne odzove. Ko pa smo že omogočili dodatek in ne moremo odpreti delovnega zvezka excel, kako odpreti excel in ga onemogočiti?
Enako se bomo naučili v tem primeru. V tem primeru bomo začeli bleščati v varnem načinu.
- 1. korak: Pritisnite gumb Windows + R, da odprete okno za zagon,

V vrsti Open Bar,

- 2. korak: Ko pritisnemo OK, se nam v varnem načinu odpre excel. Zdaj pojdite na zavihek Datoteke poleg zavihka Domov.

- 3. korak - V zadnjem razdelku kliknite Možnosti.

- 4. korak - V Excelovih možnostih lahko v drugi zadnji možnosti vidimo dodatek.
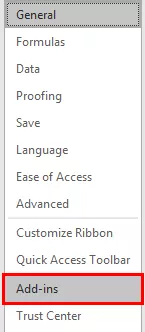
- 5. korak - kliknite nanjo in v oknu dodatka kliknite Pojdi zraven Upravljanje dodatkov.

- 6. korak - Odpre se drugo okno čarovnika, kjer smo izbrali svoje dodatke.

- 7. korak - Odstranite izbiro katerega koli izbranega dodatka in kliknite V redu.

Zdaj poskusite znova odpreti datoteko excel; to lahko odpravi težavo excel, ki se ne odziva.
3. primer - Odstranite pogojno oblikovanje, da popravite napako programa Excel, ki se ne odziva
V zgornjih primerih smo videli, da se celotna datoteka excel preneha odzivati ali zamrzne zaradi velikih podatkov ali velike referenčne formule. Vendar se lahko zgodi, da imamo težave z Excelom, ki se ne odziva samo na enem od delovnih listov v Excelu.
Najprej se pogovorimo o tem, kako bi se to lahko zgodilo; zakaj samo v enem delovnem listu excela? Ko uporabimo pogojno oblikovanje in spremenimo privzeto oblikovanje večje količine podatkov, lahko tudi excel preneha odzivati ali zamrzne, ker pogojno oblikovanje deluje pod nekaterimi pogoji, ki jih zagotovi uporabnik, kar je na splošno formula.
CTRL + A izberite Skupni podatek, toda najbolj priporočljiv način za izbiro skupnih podatkov na delovnem listu je klik na spodnji gumb

Zdaj pojdite na pogojno oblikovanje na zavihku doma v razdelku slogi.

Kliknite pogojno oblikovanje; videli bomo možnost jasnih pravil.

Ko kliknemo na jasna pravila, imamo dve možnosti jasnih pravil iz izbranih celic ali celotnega lista.
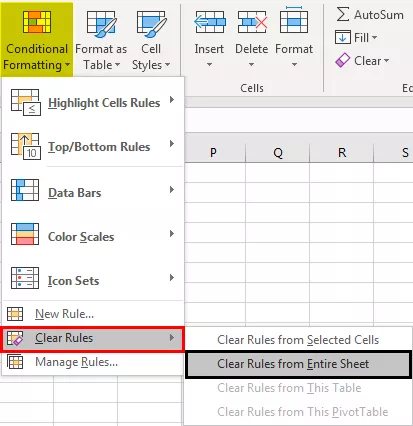
Kliknite jasna pravila na celotnem listu.
Zgornja metoda bo odstranila morebitno pogojno oblikovanje na delovnem listu, ki lahko odpravi težavo z excelom in se ne odzove.
Stvari, ki si jih je treba zapomniti
- Če moramo nekaj onemogočiti, da pride iz Excela in se ne odziva, odprite excel v varnem načinu.
- Vedno namestite različico excel (32-bitna, 64-bitna) v skladu s konfiguracijo računalnika.
- Poskusite premakniti velike podatke na različnih delovnih listih, namesto da bi jih hranili v enem samem delovnem listu.








