Excel VBA Shrani kot
Metoda VBA Save As se uporablja za shranjevanje datoteke excel na določeno mesto. Da shranimo delovni zvezek s kodo vba, uporabimo objekt Delovni zvezek s funkcijo SaveAs.
Po vsem trdem delu, ki smo ga opravili v delovnem zvezku, ga shranimo, kajne? Boleče je izgubiti podatke, na katerih smo delali. V Excelu ali kateri koli datoteki imamo dve vrsti shranjevanj; ena je »Shrani«, druga pa »Shrani kot«. Ctrl + S je priljubljena bližnjična tipka kot Ctrl + C & Ctrl + V po vsem svetu. Toda koncept »Shrani kot« ni tako znan . V običajni bližnjici na tipki Shrani kot je datoteka tipka F12 . Tudi v VBA lahko datoteko shranimo kot » Shrani kot «.

Kaj počne funkcija VBA Save As Function?
Splošna naloga je prihraniti delo v procesu avtomatizacije. Po vsem delu želimo datoteko shraniti.
Delovni zvezki (»Prodaja 2019.xlsx«). Shrani
Ta koda je shranila Delovni zvezek z imenom »Prodaja 2019.xlsx«.
Podobno lahko ponovimo delovni zvezek, na katerem delamo, z uporabo metode »Shrani kot«.

- Ime datoteke: Kako se imenuje datoteka, ki jo želite dati. To je treba kombinirati s potjo do datoteke.
- Format datoteke: kakšna naj bo oblika zapisa datoteke, ki jo shranjujete.
- Geslo: Ali želite vnesti geslo za datoteko za shranjevanje.
- Write Res Password: Omenite rezervirano geslo za delovni zvezek.
Menim, da so ti parametri dovolj za razumevanje metode Save As.
Kako uporabiti funkcijo Shrani kot?
Primer # 1
Delovni zvezek shranimo pravilno, zato je za uporabo metode Shrani kot pomembno omeniti njegovo ime in njegovo razširitev. Omenite torej delovni zvezek, ki ga shranjujete.
Koda:
Sub SaveAs_Example1 () Delovni zvezki ("Prodaja 2019.xlsx"). Končaj pod
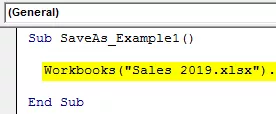
Zdaj uporabite metodo Shrani kot.
Koda:
Sub SaveAs_Example1 () Delovni zvezki ("Prodaja 2019.xlsx"). SaveAs End Sub

Zdaj določite, kam želite shraniti.
Koda:
Sub SaveAs_Example1 () Delovni zvezki ("Prodaja 2019.xlsx"). SaveAs "D: Članki 2019 Konec Sub
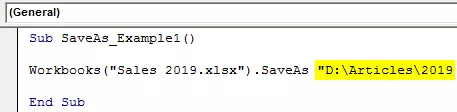
Zdaj vstavite poševnico nazaj in vnesite ime datoteke po vaši želji s pripono datoteke.
Koda:
Sub SaveAs_Example1 () Delovni zvezki ("Prodaja 2019.xlsx"). SaveAs "D: Članki 2019 Moja datoteka.xlsx" Konec Sub

Zdaj navedite format datoteke kot "xlWorkbok."
Koda:
Sub SaveAs_Example1 () Delovni zvezki ("Prodaja 2019.xlsx"). SaveAs "D: Članki 2019 Moja datoteka.xlsx", FileFormat: = xlWorkbook End Sub

Ok, končali smo. Datoteko bo shranila v pogon D> Ime mape (članki)> Ime podmape (2019).
2. primer
Shrani vse odprte delovne zvezke
Recimo, da v računalniku delate z 10 delovnimi zvezki. Te delovne zvezke želite ustvariti tako, da jih shranite v računalnik kot eno kopijo. Če želite delati z več kot enim delovnim zvezkom, morate uporabiti zanke.
Spodnja koda vam bo pomagala shraniti vse delovne zvezke kot kopijo.
Koda:
Sub SaveAs_Example2 () Zatemni Wb kot delovni zvezek za vsak Wb v delovnih zvezkih ActiveWorkbook.SaveAs "D: Članki 2019 " & ActiveWorkbook.Name & ".xlsx" 'Spremeni pot do datoteke Naprej Wb End Sub

Če želite izbrati svojo pot do mape, lahko uporabite to kodo.
Koda:
Sub SaveAs_Example3 () Dim FilePath kot niz FilePath = Application.GetSaveAsFilename ActiveWorkbook.SaveAs Filename: = FilePath & ".xlsx", FileFormat: = xlOpenXMLWork Sub End Sub

Takoj ko zaženete to kodo s tipko F5 ali ročno, vas bo pozval, da izberete pot do ciljne mape, izberite in kliknite V redu. Datoteko bo shranil.








