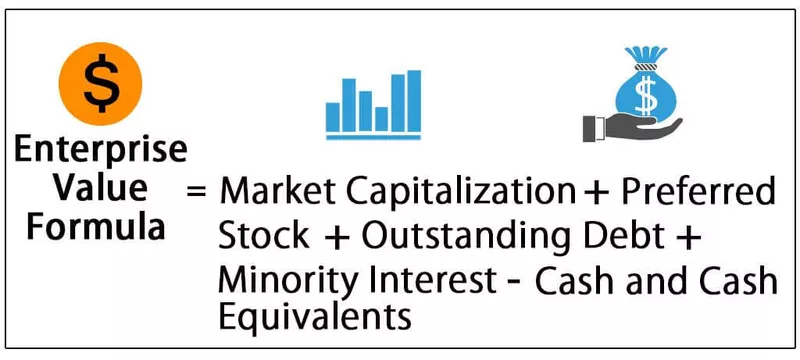Kaj so Excel 3D Maps?
3D map je nova funkcija, ki jo ponuja Excel v najnovejših različicah leta 2016 in tako naprej. Funkcija uvajanja funkcije zemljevida v osi grafa excel v treh dimenzijah. Je izjemno uporabno orodje, ki ga ponuja excel in je kot dejanski funkcionalni zemljevid. V Excelovih zemljevidih 3D predstavljamo podatke na svetu, ki je lahko mednaroden ali v manjšem obsegu. Popolnoma je odvisno od vrste podatkov.

Kako uporabljati 3D zemljevide v Excelu?
Primer # 1
Upoštevajmo naslednje podatke,
Tu imamo imena mest na različnih lokacijah in imamo na voljo skupno število bolnišnic v vsakem mestu in koliko bolnišnic je tistih bolnišnic, kjer je mogoče zdraviti raka. Te podatke bomo poskušali narisati na 3D zemljevid s pomočjo funkcije 3D zemljevida, ki jo ponuja excel.
- 1. korak - Najprej izberite podatke, ki jih potrebujemo za risanje.

- 2. korak - Na zavihku Vstavi kliknite 3D zemljevide v kategoriji ogledi.

- 3. korak - Odpre se pogovorno okno, kot je spodnje.

- 4. korak - Kliknite odprte 3D zemljevide in videli bomo še en nabor možnosti,

- Korak 5 - Ker imam v svoji datoteki excel že nekaj odprtih, je prikazanih nekaj dodatnih ogledov. Kliknite priloženi gumb Nov ogled.

- 6. korak - Počakati moramo nekaj sekund, nato pa se prikaže še eno okno excel, ki je videti nekako tako

- 7. korak - Kliknite novo sceno na zavihku prizorov.

- Korak 8 - ponuja nam tri možnosti in lahko izberemo katero koli izmed njih,

- Korak 9 - Izberimo prvega, to je kopiranje scene 1. In na levi strani okna lahko vidimo polje za ustvarjeno sceno.

- 10. korak - Zdaj imamo različne sezname polj, kot smo videli v zgornjih neobdelanih podatkih, prikazanih na desni strani okna.

- 11. korak - V ustrezna polja moramo povleči glave stolpcev. Najprej povlecite mesto na -> Lokacija.
- 12. korak - Zdaj povlecite številne bolnišnice v odseku višin, število bolnišnic za raka pa je povlečeno na polje kategorije.

- Korak 13 - Medtem ko izvajamo te spremembe, lahko vidimo, da se vnos Legenda spreminja.

- 14. korak - Zdaj je ustvarjen naš 3d Zemljevid za zgornje podatke.

Naše zahteve lahko naredimo v 3D-zemljevidu.
2. primer
Zgornji podatki, ki smo jih vzeli, so bili v manjšem obsegu. Zdaj pa si oglejmo podatke širše, torej na mednarodni ravni. Oglejte si spodnje podatke.

Zgornje podatke imamo za pet različnih držav za uvoz in izvoz prihodkov za tekoče leto. Te podatke bomo predstavili v geografskem svetu.
- 1. korak - Prva stvar, ki jo moramo storiti, je, da izberemo podatke, ki bodo dali obsege za 3d Zemljevide.

- 2. korak - Zdaj na zavihku Vstavi v razdelku ogledi kliknite 3D zemljevide.

- 3. korak - Odpre se okno čarovnika za 3D zemljevide, ki nam ponuja dve možnosti,

- Korak 4 - Kliknite Odpri zemljevide 3D in videli bomo, da so bile prej ustvarjene različne predloge. Kliknite novo turnejo.

- 5. korak - Na gumbu prizorov kliknite Nov prizor.

- 6. korak - Na voljo nam bodo tri možnosti. Zemljevid sveta bomo izbrali, saj gre za mednarodne podatke.

- 7. korak - Na levi strani vidimo, da je prizor dva ustvarjen za nas.

- 8. korak - Medtem ko imamo na desni strani seznam polj. Povlecite vsakega od njih v vrstnem redu.

(Opomba: Viden je tudi obseg prejšnjih podatkov, saj je tudi ta zemljevid ustvarjen v istem delovnem zvezku)
- 9. korak - povlecite državo do polja z lokacijo.
- 10. korak - Zdaj povlecite izvoz in uvoz milijard podatkov v kategorijo oziroma v višino,

- 11. korak - Zdaj lahko vidimo, da je bil 3D zemljevid za zgornje podatke ustvarjen po vsem svetu.

Miško lahko tudi premaknemo z miško, da vidimo različne dele sveta, da vidimo različne vrednosti podatkov. Lahko spremenimo os ali podatke in kliknemo osvežitev podatkov, da si ogledamo spremembe na zemljevidu v skladu z našimi zahtevami.
Stvari, ki si jih je treba zapomniti
- 3D zemljevid ni na voljo v različici excel 2013 ali starejši.
- Uporablja se lahko za manjše lestvice podatkov ali večje ali mednarodno.
- 3D zemljevidi se uporabljajo za prikaz podatkov v obliki lokacije.
- Za predstavitev podatkov lahko uporabimo sliko po meri ali globalni zemljevid, ki ga ponuja Excel.