Kako natisniti nalepke iz preglednice Excel?
Možnost tiskanja nalepk v Excelu se uporablja za različne namene. Uporabnikom prihrani veliko časa pri razporeditvi podatkov in lažjem tiskanju podatkov, predstavljenih pod eno ali več nalepkami. Naslednje korake je treba upoštevati pri ustvarjanju nalepk in njihovem tiskanju, kot je prikazano na sliki.
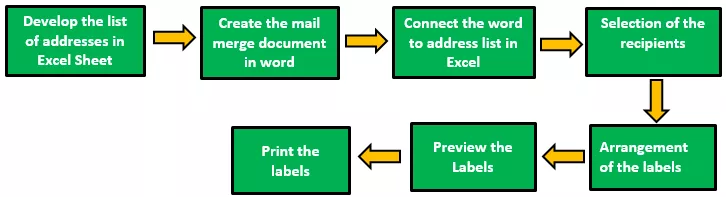
Kot je opisano na sliki, je treba jasno slediti korakom za učinkovito ustvarjanje in uporabo nalepk. Ti koraki so enaki za vse različice Excela od leta 2007 do 2016. Vsak opisan korak je nadalje potreben, da sledite pod korakom za tiskanje nalepk.

Primeri
V Excelu se nalepke tiskajo na dva načina. Naslednji primeri ponazarjajo uporabo in tiskanje nalepk z Excelovega lista.
Primer # 1 - Natisnite nalepke z naslovi iz Excela s pomočjo Worda
- 1. korak: V prvem koraku so podatki razporejeni v vrstice in stolpce, pri čemer se ustvarijo glave, kot je prikazano na sliki.

Kot je prikazano na sliki, se stolpci z glavo ustvarijo kot ID stranke, naslov, ime, priimek, datum rojstva, naslov, mesto in država.
Podatke, predstavljene v Excelovem listu, poimenujte na naslednji način:
Izberite seznam naslovov na Excelovem listu, vključno z glavo.

Pojdite na zavihek »Formule« in v skupini »Določena imena« izberite »Določi ime«.

Odpre se pogovorno okno z imenom. Vnesite ime in kliknite »V redu«, da zaprete polje.

- 2. korak: Ustvarite dokument za spajanje pošte v Microsoftovi besedi. Postavite kazalko na zavihek Mailings in izberite možnost » Začni spajanje pošte «; nato izberite možnost nalepk, kot je prikazano na sliki.
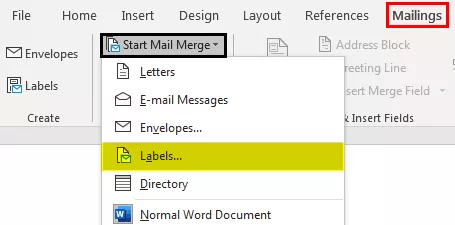
Nato se prikaže pogovorno okno z možnostmi oznake, kot je prikazano na sliki.
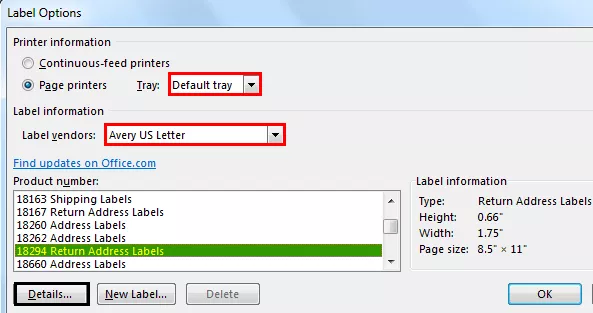
Za predogled lastnosti nalepke kliknite zavihek Podrobnosti.

Tu lahko spremenimo rob, višino, širino, višino in velikost nalepke ter širino, višino in velikost strani. Po opravljenih zahtevanih spremembah kliknite »V redu«. Nato se prikaže stran, kot je prikazano na sliki.

Kliknite zavihek Načrt, če želite nalepkam dodati sloge tabel. Videz se spremeni, kot je prikazano spodaj.

3. korak: Povežite nalepke z obstoječega seznama iz Excela na poštni seznam.
- Pojdite na zavihek Mailing in izberite možnost » Uporabi obstoječi seznam « iz kategorije izbranega udeleženca.

Prikaže se pogovorno okno »izberi vir podatkov«, prikazano na spodnji sliki zaslona.

Izberite Excelov list, v katerem je predstavljena ustvarjena tabela, in kliknite na Odpri.

Izberite ime tabele in kliknite gumb »ok«.
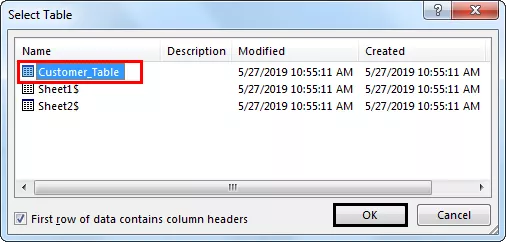
Nato se prikaže stran, kot je prikazano na sliki.

- 4. korak: Nalepke razporedite v tabelo.
Kazalec postavite v prvi zapis tabele in vstavite nalepke. Če želite to narediti, kliknite gumb » Vstavi polje za spajanje «.

Kliknite vsako nalepko eno za drugo. Med vstavljanjem nalepk se osredotočite na razporeditev nalepk in pritisnite »Enter«, da dodate oznako v naslednjo vrstico.

Nato kliknite možnost »posodobi oznake«, da uporabite enako obliko za preostale zapise tabele. Nato se prikaže stran.

Pojdite na Finish and Merge in izberite možnost »Uredi posamezne dokumente«.
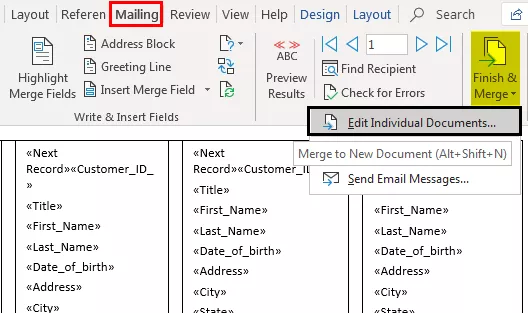
Vnesite številke zapisov od 1 do 12 (spreminja se glede na velikost tabele v Excelovem listu), če želite podatke združiti z nalepkami v novem dokumentu.

Prikazano bo, kot je navedeno spodaj.
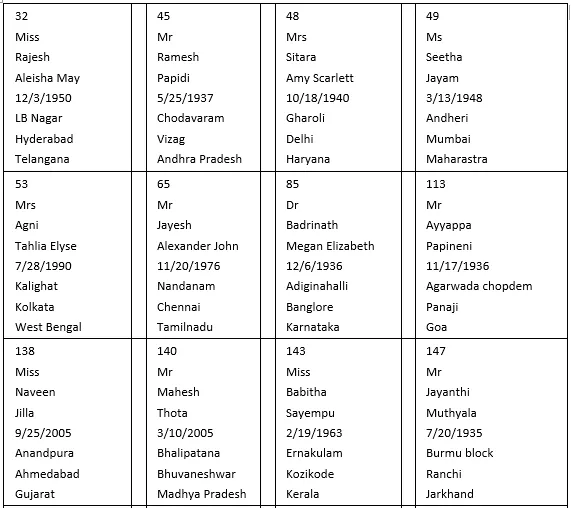
- 5. korak: Natisnite nalepke
Če želite natisniti nalepke, pojdite na možnost tiskanja v Excelovem meniju datotek.

Nalepke so natisnjene, kot je prikazano spodaj.

2. način - Natisnite etiketo z enim naslovom iz Excela brez programa Word
- 1. korak: Uporabite Excelov list, ki ima majhen makro, da prerazporedite podatke stolpcev na natisljive naslovne nalepke.
- 2. korak: Vnesite podatke v stolpec A.

- 3. korak: Pritisnite CTRL + E, da zaženete makro excel.

- 4. korak: Vnesite število stolpcev za tiskanje nalepk.
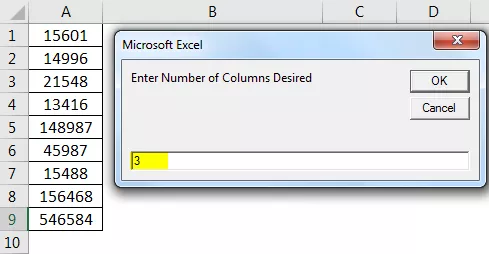
Nato se prikažejo podatki.
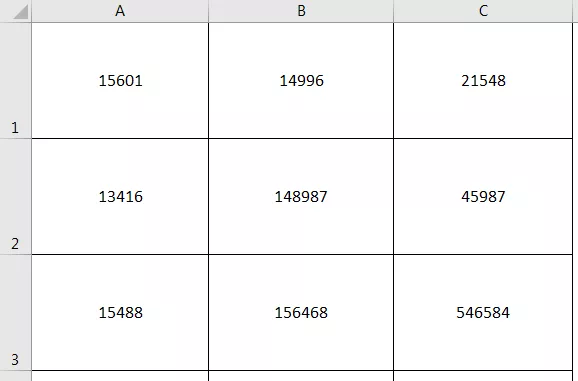
- 5. korak: Robove po meri nastavite na zgornji = 0,5, spodnji = 0,5, levi = 0,21975 in desni = 0,21975.

- Korak 6: V nastavitvah tiskanja nastavite možnost skaliranja na »Ustrezni vsem stolpcem na eni strani« in kliknite na tiskanje.
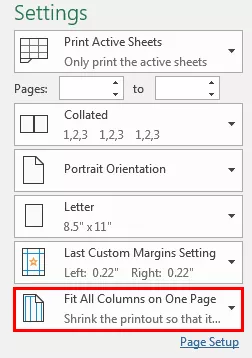
Stvari, ki si jih je treba zapomniti
- Ne pozabite shraniti oznake, ustvarjene za poročila in račune. Podpira uporabo etiket v prihodnosti.
- Uporaba predlog nalepk v besedilu prihrani veliko časa pri ustvarjanju in tiskanju nalepk.
- Prepričajte se, da list excel ne vsebuje praznih celic, vrstic in stolpcev, da se izognete neprimernim rezultatom med spajanjem v dokumentu Word.
- Ustvarite posamezne stolpce za glave imena, priimka in naslova namesto enega, da ločite podatke o prejemniku.








