Kako najti zunanje povezave v Excelu? (Korak za korakom)
Za iskanje teh zunanjih referenc si morate ogledati predmete, definirana imena, formule, predmete, naslove grafikonov in nize podatkov grafikona.
# 1 - Koraki za iskanje zunanjih povezav, ki se uporabljajo v formulah
- 1. korak - S tipkama Ctrl + F zaženite pogovorno okno Najdi in zamenjaj v Excelu.

- 2. korak - kliknite Možnosti.

- Korak 3 - V polje Najdi kaj vnesite .xl, v polje Znotraj kliknite Delovni zvezek in nato v pogledu v polje Formule nato kliknite Najdi vse.

- 4. korak - V prikazanem polju s seznamom glejte stolpec Formula za formule, ki vsebujejo .xl. V tem primeru je Excel našel več primerov.

- 5. korak - ali če izberete določeno celico z zunanjo referenco, v seznamskem polju kliknite povezavo do naslova celice za to vrstico.

# 2 - Koraki za iskanje zunanjih povezav, ki se uporabljajo v določenih imenih
- 1. korak - pojdite na zavihek Formule; nato kliknite na Upravitelj imen v Excelu v skupini z definiranimi imeni.
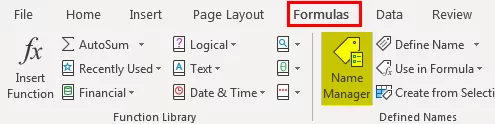
- 2. korak - Preverite vsak vnos na seznamu, zunanje reference pa v stolpcu Sklici na. Zunanje reference vsebujejo sklic na drug delovni zvezek.
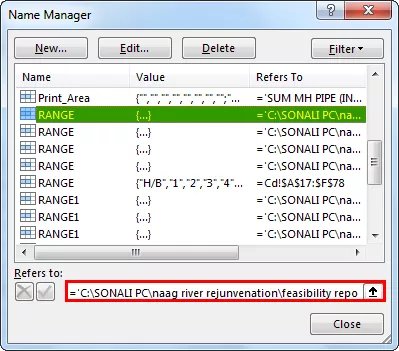
# 3 - Korak za iskanje zunanjih povezav, ki se uporabljajo v Excelovih predmetih
- 1. korak - Na zavihku doma v oknu Excel v skupini Urejanje pod možnostjo Najdi in izberi kliknite Pojdi na posebno možnost.
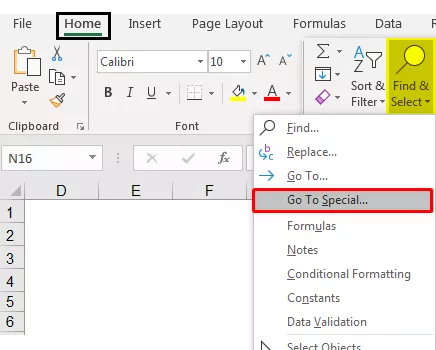
- 2. korak - Izberite predmete in kliknite v redu. Izbrani bodo vsi predmeti na aktivnem delovnem listu. Za premikanje med posameznimi predmeti pritisnite tipko Tab na tipkovnici.

- 3. korak - Za sklic na drug delovni zvezek poglejte v vrstico s formulami slike, na primer (Budget Excel Template.xlsx).

# 4 - Koraki za iskanje zunanjih povezav, uporabljenih v naslovih grafikonov
- 1. korak - kliknite naslov grafikona, ki ga želite preveriti za zunanje povezave. V vrstici s formulami poiščite sklic na drug delovni zvezek, na primer (Chart.xlsx).
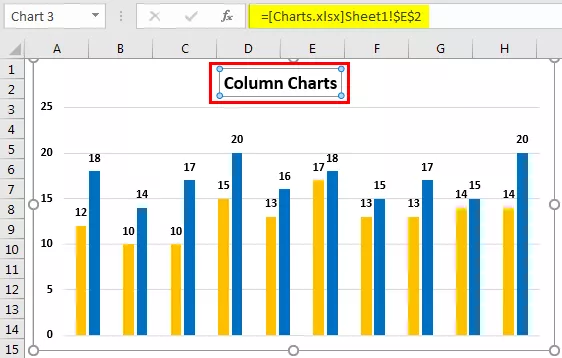
# 5 - Koraki za iskanje zunanjih povezav, ki se uporabljajo v podatkovni seriji grafikonov Excel
- 1. korak - izberite grafikon, ki ga želite preveriti. Na zavihku Format v skupini Current Selection kliknite puščico poleg polja Chart Elements in nato niz podatkov, ki jih želite preveriti.

- 2. korak - V vrstici s formulami poiščite sklic na drug delovni zvezek, na primer (Types of Charts Excel Template.xlsx) v funkciji Series.

# 6 - Koraki za iskanje zunanjih povezav z možnostjo urejanja povezav
Za iskanje zunanjih povezav z možnostjo Uredi povezave lahko uporabite naslednje korake:
- 1. korak - pojdite na zavihek s podatki. V skupini Povezave kliknite Uredi povezave.

- 2. korak - Odprlo se bo pogovorno okno Urejanje povezav, v katerem bo seznam vseh povezanih delovnih listov.

- 3. korak - Kliknite možnost Break Links excel, da pretvorite vse povezane celice v vrednosti.

# 1 - Stvari, ki si jih je treba zapomniti pri prekinitvi povezav v Excelu
Ko pretrgate povezavo do izvornega delovnega lista zunanje povezave, se vse formule, ki uporabljajo vrednosti v izvornem delovnem listu, pretvorijo v trenutne vrednosti.

Ko na primer prekinete povezavo do zunanje reference = SUM ((Budget.xls) Letno! C15: C30), bo formula SUM nadomeščena z izračunano vrednostjo. Ker tega dejanja ni mogoče razveljaviti, je bolje shraniti različico ciljnega delovnega lista kot varnostno kopijo.
# 2 - Stvari, ki si jih je treba zapomniti med posodabljanjem vseh zunanjih povezav
Lahko se odločite, ali boste samodejno posodobili povezave ob zagonu ali po zagonu.
- Pojdite na zavihek Podatki. V skupini Povezave kliknite Uredi povezave, nato Zaženi poziv in izberite želeno možnost.

# 3 - Stvari, ki si jih morate zapomniti pri nadzoru povezav do drugih delovnih listov
Ko sta izvorni in ciljni delovni list v istem računalniku odprta, se povezave samodejno posodobijo.
Ko odprete ciljni delovni list in vaš izvorni delovni list ni odprt, se lahko prikaže pogovorno okno vrstice zaupanja, ki vpraša, ali je treba povezave posodobiti.
Vrstico zaupanja lahko nadzorujete, ali vas vrstica zaupanja opozori ali naj posodobi vse povezave, ko se opozorilo vrstice zaupanja ne prikaže. Posodobite lahko tudi samo izbrane povezave, če delovni list vsebuje več kot eno povezavo.
Za ročno posodabljanje vseh ali nobene povezave na delovnem listu
- Zaprite vse delovne liste.
- Za enakomerno posodabljanje je treba odpreti vse izvorne delovne liste, saj posodobitve ne bodo enotne, če je en izvorni delovni list odprt, drugi pa zaprti.
- Odprite delovni list, ki vsebuje vse povezave.
- Za posodobitev povezav na Trust Bar
- Kliknite Možnosti
- Nato kliknite Omogoči to vsebino.
Za ročno posodabljanje le nekaterih povezav do drugih delovnih listov
- Zaprite vse delovne liste.
- Odprite delovni list, ki vsebuje povezave.
- Kliknite zavihek Podatki in v skupini Povezave kliknite Uredi povezave.
- Na prikazanem seznamu virov kliknite povezani objekt, ki ga želite posodobiti.
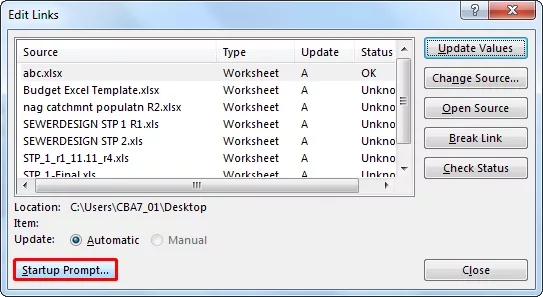
- Za izbiro več povezav pridržite tipko Ctrl in kliknite vsak povezani predmet.
- Za izbiro vseh povezav uporabite tipko Ctrl + A.
- Kliknite Posodobi vrednosti.








