Kako ustvariti Vennov diagram v Excelu? (2 metodi)
Spodaj sta navedeni 2 metodi za ustvarjanje Vennovega diagrama v Excelu.
- Ustvarite Vennov diagram z uporabo programa Excel Smart Art
- Ustvari Vennov diagram z uporabo oblik Excel
Zdaj pa podrobno razpravljajmo o vsaki od metod skupaj s primerom
# 1 Ustvari Vennov diagram z uporabo programa Excel Smart Art
- 1. korak: Pojdite na zavihek Insert in kliknite Smart Art.
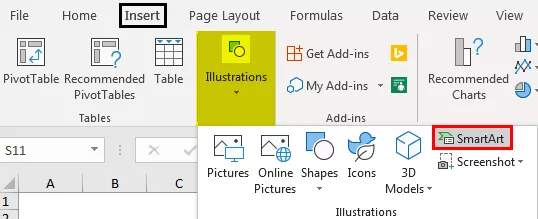
- 2. korak: Zdaj lahko vidimo spodnje okno pametne umetnosti.
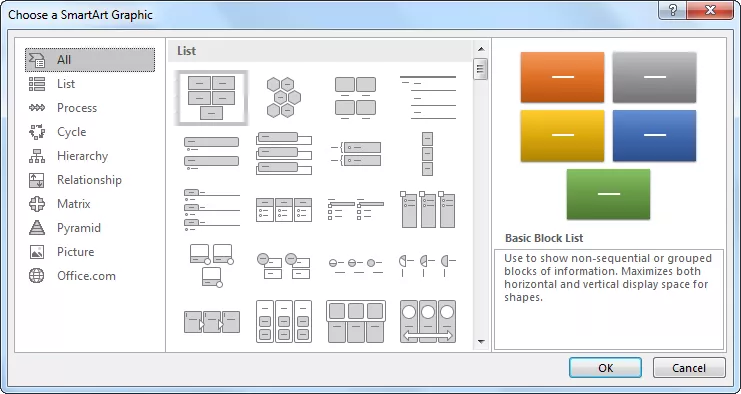
- 3. korak: Zdaj izberite kategorijo »Povezava«.

- 4. korak: Pomaknite se navzdol in izberite »Osnovni Venov diagram«.

- 5. korak: Ko je izbira končana, bomo imeli pod Vennovim diagramom.

- 6. korak: Zdaj kliknite »Besedilo«, da vnesete besedilo kot VLOOKUP, HLOOKUP, INDEX + MATCH.
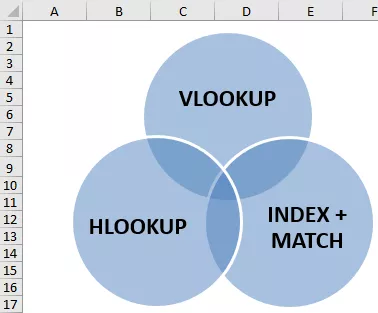
Ta diagram zdaj kaže, da vse tri formule spadajo v eno kategorijo, tj. LOOKUP Functions.
- 7. korak: Zdaj se lahko na zavihku »Oblikovanje« poigramo z oblikovanjem pametne umetnosti. Kliknite zavihek »Oblikovanje« >> Spremeni barve.

8. korak: Spremenite barvo po svojih željah.

Tako imamo veliko primerov Vennovega diagrama; glede na naše zahteve lahko izberemo različne Vennove diagrame.

# 2 Ustvari Vennov diagram z uporabo oblik v Excelu
- 1. korak: Pojdite na zavihek Vstavi, kliknite Ilustracije in izberite oblike, nato izberite Ovalna oblika.
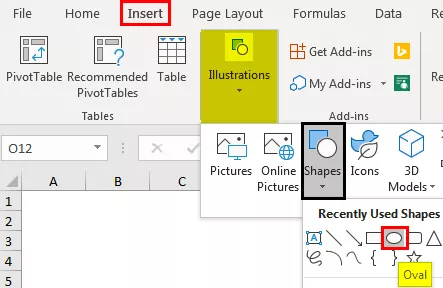
- 2. korak: Najprej narišemo ovalno obliko.
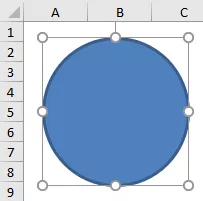
- 3. korak: Takole narišite še dve ovalni obliki v obliki Vennovega diagrama. Polnilo naj bo brez polnila.

- 4. korak: Zdaj vstavite besedilna polja za vsak krog.

- 5. korak: Vstavil sem 5 besedilnih polj. Zdaj v prvo polje bom napisal VLOOKUP; v drugo polje bom napisal INDEKS + UTEMELJA; v tretje polje bom napisal HLOOKUP.

- 6. korak: Imamo še dve škatli; gotovo se sprašujete, kaj moramo napisati s temi polji. V srednje besedilno polje napišite »LOOKUP Functions«, v drugo polje pa »One Dimensions«.
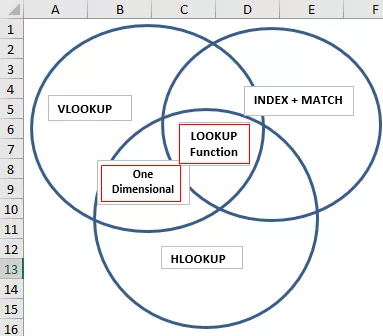
- 7. korak: Zdaj lahko iz tega diagrama interpretiramo, saj obstajajo tri formule VLOOKUP, HLOOKUP in INDEX + MATCH; vse to so funkcije iskanja, ki so med seboj tako povezane.
Tam je naše srednje besedilno polje Iskalna funkcija v Excelu, ki pripada vsem krogom.
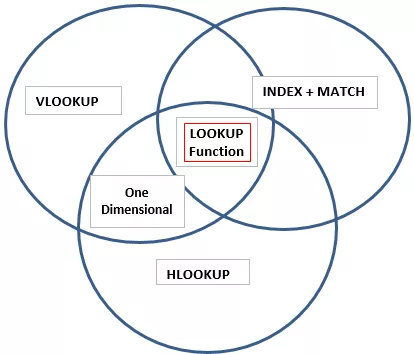
Nato imamo še eno polje, v katerem piše "Ena dimenzija", to velja samo za polja "VLOOKUP & HLOOKUP", tako da to kaže, da je funkcija "Enodimenzionalna" uporabna samo za ti dve krogi formule.
Tako lahko z Vennovimi diagrami ustvarimo razmerje med dvema ali več podobnimi stvarmi.
Stvari, ki si jih je treba zapomniti
- Vgrajeni Vennov diagram ne podpira vseh vrst diagramov za ustvarjanje odnosov.
- Za svoje potrebe moramo Vennove diagrame narisati skozi oblike.
- Oblike lahko formatiramo v različne barve in velikosti.









