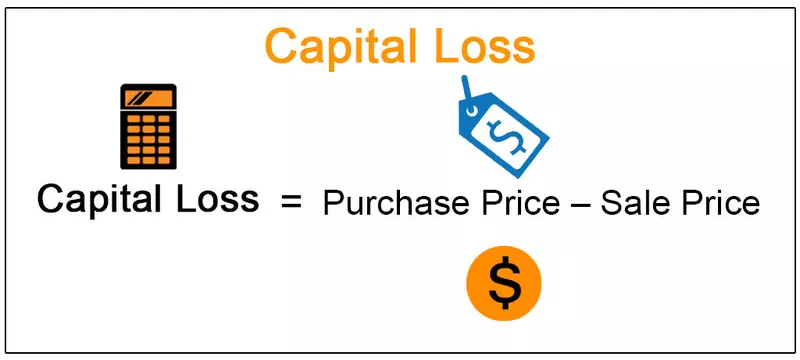Kaj so Power BI Visual?
Za vizualizacijo podatkov je v Power Bi nekaj vgrajenih vizualnih elementov in nekaj vizualnih po meri. Vizualni elementi po meri so uporabniško določeni, kjer lahko uporabnik z lastno kreativnostjo predstavi podatke, na primer lahko uporabimo črte in pike utripajoče in plavajoče, da prikažemo spremembe podatkov v določenem časovnem obdobju.
Vizualni elementi Power BI so vrsta grafikonov, grafikonov, tabel, kartic itd., Ki so na voljo v programu Power BI za vizualizacijo naših podatkov.

V tem polju za vizualizacijo Power BI lahko vidimo »Naloženi stolpčni grafikon, zloženi stolpčni grafikon, gručasti stolpčni grafikon, gručasti stolpčni grafikon, 100% zloženi stolpčni grafikon, 100% zloženi stolpčni grafikon, linijski grafikon, površinski grafikon, zloženi površinski grafikon, črta & Zloženi stolpčni grafikon, vrstni in gručasti stolpčni grafikon, trakovni grafikon, grafikon slapov, razpršeni grafikon, tortni grafikon, krofovski grafikon, drevesni zemljevid, zemljevid, izpolnjen zemljevid, grafikon toka, merilni grafikon, kartica, večvrstna kartica, KPI, rezalnik, Tabela, matrica itd.
Zdaj bomo videli, kako uporabiti nekatere od teh vizualnih elementov in jih formatirati za boljšo vizualizacijo.

Podatke excela lahko prenesete od spodaj, da jih uporabite za gradnjo vizualnih elementov. Bolje je, če lahko naložite in vadite skupaj z nami, kot jim pokažemo.
Kako v Power BI ustvariti vizualne elemente po meri?
Podatke iz excela sem že naložil v Power BI in od zdaj je videti tako.

Zdaj je prvi Power bi visual, ki ga bomo vadili, "Karte".
Vizualna številka 1 - kartice
Karte so na voljo za prikaz izbranih številk stolpcev. Zdaj bomo pokazali, koliko odzivov je v tej raziskavi o zaposlovanju.
Za to najprej izberite vizualno sliko »CARD«.

Zdaj med polji izberite stolpec »Vrstica«, da dobite skupni odziv.

Ker so kartice trenutna izbira, lahko na njej zlahka vidimo številke, toda v trenutku, ko prekličete izbiro kartice, je to videti tako.

V tem ne vidimo, da za to obstaja vizualna kartica, zato moramo zdaj to vizualizacijo oblikovati za izboljšanje predstavitve.
- Najprej bomo dodali naslov za to kartico, ker odslej ne vidimo nobenega naslova za to kartico. Izberite kartico in pojdite na razdelek za oblikovanje.

- V tem razdelku kliknite »Oblika«, da si ogledate vse možnosti oblikovanja.

- Ker moramo na kartico dodati »Naslov«, kliknite možnost »Naslov«. Pod tem vnesite »Naslov« kartice kot »Total Responses«, barvo pisave kot »Black«, barvo ozadja kot »Pink«, poravnavo kot »Center«, Velikost besedila kot 20, družino pisav kot »Verdana«.

Zdaj bomo imeli naslov kartice, kot je spodnji.

- Ker smo na kartico dodali »Naslov«, oznako »Oznaka kategorije« nastavite kot »Izključeno«.

- Zdaj izberite možnost ozadja in barvo zapolnite enako kot barva ozadja naslova in naredite prosojnost 50%.

- Zdaj na kartico nanesite “Border”, kot je prikazano spodaj.

Vizualna številka 2 - Diagram krofov
Kot vsi dobro vemo, kako v Excelu ustvariti grafikon krofov, toda tokrat v vizualnih elementih Power BI vam ni treba pretiravati, zato bomo za podatke v »Izobraževanju in njihovih plačah« ustvarili grafikon »Donut« .
- Najprej izberite krof krof.

- Zdaj v vloženem stolpcu kliknite »Izobraževanje« in »Plača USD«, da ustvarite grafiko krofov.

Podobno se moramo poigrati s tem grafikonom, da bo videti lep.
- Na grafikon dodajte obrobo, kot je prikazano spodaj.

- Zdaj dodajte barvo ozadja, kot je prikazano spodaj.

- Spremenite lahko "Naslov" grafikona in oblikujete, kot je prikazano spodaj.

- Izklopite »Podatkovne nalepke«

- Dodajte »Legende«.

- Za "Legenda" naredite spodnje oblikovanje, da bo videti čudovito.

Če se želite poigrati z velikostjo notranjega kroga karte krofov, lahko to storite v razdelku »Oblike«.
- Če je notranji krog nič, bo videti kot grafikon "Pie".

Tako lahko povečate ali zmanjšate velikost notranjega kroga, da ustreza vašim potrebam.
Vizualna številka 3 - tabela
Z uporabo tabele Visual lahko ustvarimo zbirno tabelo. Če želite na primer ustvariti povzetek »Naslov delovnega mesta«, modro število odgovorov, izberite »Tabela« med vizualnimi elementi.

Zdaj med polji izberite »Naslov delovnega mesta« in »Vrstice«, da ustvarite takšno tabelo.

V grafikon dodajte naslov kot »Povzetek odgovorov glede na naslov delovnega mesta« in oblikujte naslov.

Tako lahko ustvarimo zmogljive vizualizacije Bi za oblikovanje armaturnih plošč.
Stvari, ki si jih je treba zapomniti
- Na podlagi podatkov lahko oblikujete svoje vizualne elemente.
- Ponazorno vizualizacijo lahko vstavite tudi v power bi.
- Za vse vizualne elemente je oblikovanje pomembna tehnika. Za dodajanje vrednosti na nadzorni plošči se morate naučiti načinov oblikovanja.