Kako obnoviti neshranjene Excelove datoteke? (Korak za korakom)
Za obnovitev neshranjenih datotek / delovnih zvezkov excel sledite spodnjim korakom.
- 1. korak: V aktivnem delovnem zvezku kliknite jeziček Datoteka.

- 2. korak: V razdelku »Upravljanje delovnega zvezka« kliknite spustni seznam, da se prikaže možnost »Obnovi neshranjene delovne zvezke«.

- 3. korak: Kliknite »Obnovi neshranjene delovne zvezke«, da si ogledate seznam neshranjenih delovnih zvezkov.

- 4. korak: izberite najnovejšo datoteko, ki jo je treba obnoviti; datoteko najdete glede na datum in uro. Izberite datoteko in kliknite »Odpri«.
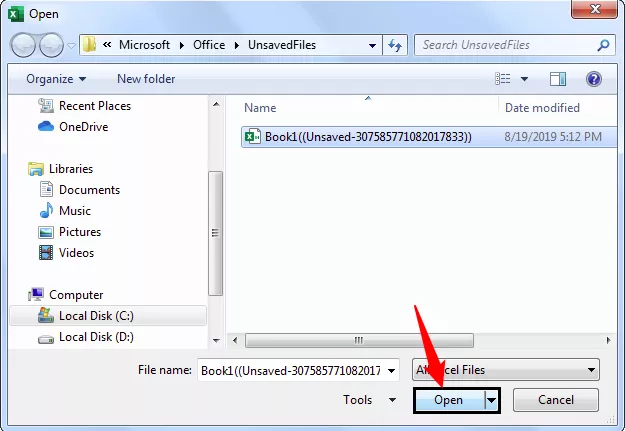
Zdaj, takoj ko odprete datoteko, boste videli možnost z napisom »RECOVERED UNSAVED FILE«. Od tu izberite možnost »Shrani kot«, če želite datoteko shraniti v svojo želeno mapo.

Tako lahko obnovimo nikoli shranjene delovne zvezke, če jih nenamerno zapremo.
Opomba: To deluje na podlagi časa samodejnega obnovitve, ki smo ga navedli. Če je na primer čas samodejnega obnavljanja 2 minuti in ste z delom začeli zjutraj ob 10:00 in ste delali 3 minute in zaprli datoteko, ne da bi jo shranili. V tem primeru boste datoteko obnovili le z dvema minutama dela v datoteki, ker ker smo samodejno obnovitev nastavili na 2 minuti, jo je obnovil ob 10:02, naslednje obnovitev pa bo ob 10. : 04.00. Datoteko smo torej zaprli ob 10:03, tako da preostalih 1-minutnega dela ne bo mogoče obnoviti.Obnovite prejšnje različice Excelove datoteke
Predstavljajte si situacijo, ko ste začeli z delom v že shranjenem delovnem zvezku ob 16:00 popoldan, delali ste 20 minut in nenadoma v nekem trenutku spoznali, da ste naredili nekaj napak, recimo ob 04:07 PM. Zdaj se morate vrniti k spisu ob 16:07; kako obnoviti to datoteko?
To je mogoče tudi na podlagi naše možnosti samodejnega obnovitve. Če je čas samodejnega obnovitve 4 minute, Excel vedno shranjuje različice Excela vsaki dve minuti, tako da bomo datoteko lahko obnovili na podlagi tega časa.
- 1. korak: Pojdite na zavihek Datoteka.

- 2. korak: Pojdite na INFO.

- 3. korak: Zdaj boste videli možnost »Upravljanje različic«; poleg tega lahko vidimo vse prej samodejno shranjene datoteke.

Stvari, ki si jih je treba zapomniti
- Nastavite čas samodejnega okrevanja na 2 minuti, da dobite pogoste varnostne kopije v časovnem intervalu.
- Če je podatkov ogromno, potem manj časa kot ste nastavili, več časa bo porabilo med shranjevanjem delovnega zvezka.
- Samodejno obnovitev starejših različic datoteke excel bo delovalo samo za že shranjeno datoteko excel.









