Vrednost P se uporablja v analizi korelacije in regresije v Excelu, ki nam pomaga ugotoviti, ali je dobljeni rezultat izvedljiv ali ne in kateri nabor podatkov od rezultata do dela z vrednostjo P se giblje od 0 do 1, obstaja v Excelu ni vgrajene metode za ugotavljanje vrednosti P določenega nabora podatkov, namesto tega uporabljamo druge funkcije, kot je funkcija Chi.
Excelova vrednost P
Vrednost P ni nič drugega kot vrednost verjetnosti, izražena v odstotkih pri preizkušanju hipotez, ki podpira ali zavrne ničelno hipotezo. Vrednost P ali verjetnostna vrednost je priljubljen koncept v statističnem svetu. Vsi ambiciozni analitiki bi morali vedeti o vrednosti P in njenem namenu v znanosti o podatkih. Pogostost podatkovnih točk se imenuje hipotetična frekvenca in opažena stopnja pomembnosti testne hipoteze.
- Vrednost P je označena z decimalnimi vejicami, vendar je vedno dobro, če rezultat P-vrednosti povemo v odstotkih namesto v decimalnih točkah. Povedati 5% je vedno bolje kot povedati decimalna mesta 0,05.
- Če je vrednost P manjša od takrat, ko je vrednost P manjša, so močnejši dokazi proti nični hipotezi in vaši podatki pomembnejši ali pomembnejši. Če je vrednost P višja, potem obstajajo šibki dokazi proti nični hipotezi. Tako lahko s preizkusom hipoteze in iskanjem vrednosti P dejansko razumemo pomen ugotovitve.

Kako izračunati vrednost P v T-testu v Excelu?
Spodaj so primeri za izračun vrednosti P v Excelovem T-testu.
Primer T-preskusa Excel-vrednosti P-Value # 1
V Excelu lahko P-vrednost zlahka najdemo. Z zagonom T-testa v Excelu lahko dejansko pridemo do izjave, ali je nična hipoteza TRUE ali FALSE. Za praktično razumevanje koncepta si oglejte spodnji primer.
Predpostavimo, da ste s postopkom prehrane opremljeni s podatki o prehrani, spodaj pa so na voljo podatki, s katerimi lahko preizkusite nično hipotezo.

1. korak: Najprej moramo izračunati razliko med dieto in dieto.
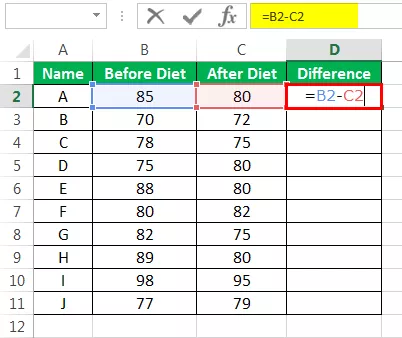
Rezultat je podan spodaj:

Povlecite formulo do preostalih celic.

2. korak: Zdaj pojdite na zavihek Podatki in pod zavihkom Podatki kliknite na Analiza podatkov.

3. korak: Zdaj se pomaknite navzdol in poiščite T.Test: Seired Two Sample for Means.

Korak 4: Zdaj izberite Spremenljivka 1 Razpon kot prej stolpec prehrane.

5. korak: Spremenljivka 2 je zazvonila kot po stolpcu o dieti.

6. korak: Vrednost alfa bo privzeta 0,05, tj. 5%. Za ohranitev enake vrednosti.
Opomba: 0,05 in 0,01 se pogosto uporabljata kot običajni ravni pomembnosti.

7. korak: Zdaj izberite obseg izhoda, tj. Kam želite prikazati rezultate analize.

8. korak: Kliknite V redu. Rezultate analize imamo iz celice F1.
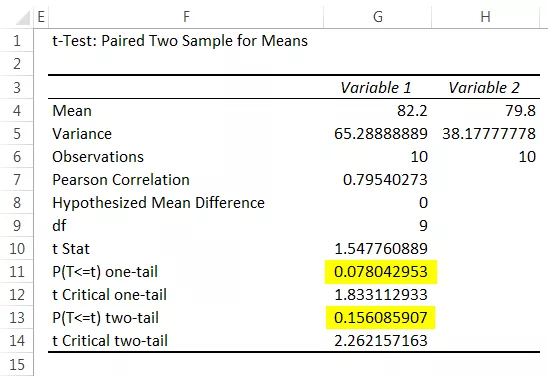
Ok, tukaj imamo rezultate. Vrednost P pri preskusu z enim repom je 0,078043, vrednost P pri preskusih z enim repom pa 0,156086. V obeh primerih je vrednost P večja od vrednosti alfa, tj. 0,05.
V tem primeru je vrednost P večja od vrednosti alfa, zato je nična hipoteza TRUE, tj. Šibki dokazi proti nični hipotezi. To pomeni, da sta dejansko zelo blizu podatkovni točki med dvema podatkovnima točkama.
Primer vrednosti P-Value Excel # 2 - Poiščite vrednost P s funkcijo T.TEST
V Excelu imamo vgrajeno funkcijo, imenovano T.TEST, ki nam lahko takoj prinese rezultat P-vrednosti.
Odprite funkcijo T.TEST v kateri koli celici preglednice.

Izberite polje 1 kot pred stolpcem o dieti.
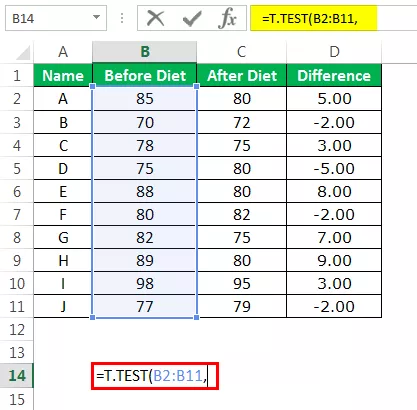
Drugi argument bo za stolpcem o dieti, tj. Niz 2

Repi bodo enosmerni.

Tip bo seznanjen .

Zdaj zaprite formulo, dobili bomo rezultat P-vrednosti.

Torej imamo P-vrednost, tj. 0,078043, kar je popolnoma enako kot prejšnji test rezultata analize.

Stvari, ki si jih je treba zapomniti
- Lahko spremenite stopnjo pomembnosti (vrednost alfa) na različnih ravneh in pridete do vrednosti P v excelu na različnih točkah.
- Skupni vrednosti alfa sta 0,05 in 0,01.
- Če je vrednost P> 0,10, potem podatki niso pomembni; če je vrednost P <= 0,10, potem so podatki obrobno pomembni.
- Če je vrednost P <= 0,05, so podatki pomembni, če je vrednost P <0,05, pa so podatki zelo pomembni.








