Oštevilčevanje v Excelu pomeni, da celici s številkami, ki so podobne serijskim številkam, zagotovimo neko tabelo, očitno pa jo lahko naredimo tudi ročno tako, da prvi dve celici napolnimo s številkami in povlečemo do konca do tabele, ki excels samodejno zapolni serijo ali s formulo = ROW () vstavite številko vrstice kot zaporedno številko v podatke ali tabelo.
Oštevilčenje v Excelu
V času dela z Excelom je nekaj majhnih nalog, ki jih je treba večkrat opraviti, in če znamo pravi način, da to storimo, lahko prihranimo veliko časa. Ustvarjanje števil v Excelu je takšna naloga, ki jo pogosto uporabljamo med delom. Serijske številke imajo v Excelu zelo pomembno vlogo. To določa edinstveno identiteto za vsak zapis vaših podatkov.
Eden od načinov je ročno dodajanje serijskih številk v Excelu. Če pa imate podatke na stotine ali tisoče vrstic in morate zanje vnesti številko vrst, je lahko bolečina.
Ta članek bo zajemal različne načine za to.
Kako samodejno dodati serijsko številko v Excelu?
Obstaja veliko načinov za ustvarjanje števila vrstic v Excelu.
- Uporaba ročice za polnjenje
- Uporaba Fill Series
- Uporaba funkcije ROW
# 1 - Uporaba ročice za polnjenje
Ta identificira vzorec iz nekaj že napolnjenih celic, nato pa ga hitro uporabi za zapolnitev celotnega stolpca.
Vzemimo spodnji nabor podatkov.

Za zgornji nabor podatkov moramo serijo izpolniti brez zapisov. Sledite spodnjim korakom:
- V celico A3 vnesite 1, v celico A4 pa 2.
- Izberite obe celici, kot je prikazano na spodnjem posnetku zaslona.

- Kot lahko vidimo, je na zgornjem posnetku zaslona majhen kvadrat, zaokrožen z rdečo barvo, imenovan Fill Handle v Excelu.
- Postavite kazalec miške na ta kvadrat in dvokliknite ročico za polnjenje.
- Samodejno bo zapolnil vse celice do konca nabora podatkov. Glejte spodnji posnetek zaslona.

- Kot ročica za polnjenje identificira vzorec in temu primerno napolni ustrezne celice.
Če imate v naboru podatkov katero koli prazno vrstico, bi ročaj za polnjenje deloval samo do zadnje sosednje neprazne vrstice.
# 2 - Uporaba Fill Series
To daje večji nadzor nad podatki o načinu vnosa serijskih številk v excel.
Recimo, da imate pod oceno študentov predmet.

Sledite spodnjim korakom, da izpolnite serije v excelu:
- V celico A3 vnesite 1.
- Pojdite na zavihek HOME. V razdelku za urejanje kliknite možnost Izpolni, kot je prikazano na spodnjem posnetku zaslona.

- Kliknite spustni meni Fill. Ima veliko možnosti. Kliknite Series, kot je prikazano na spodnjem posnetku zaslona.

- Odprlo se bo pogovorno okno, kot je prikazano spodaj.
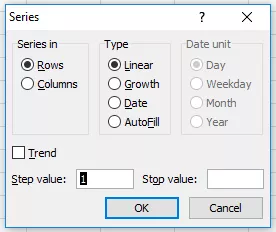
- V razdelku Series In kliknite Stolpci. Glejte spodnji posnetek zaslona.

- Vnesite vrednost v polje Stop Value. V tem primeru imamo skupaj 10 zapisov; vnesite 10. Če preskočite to vrednost, možnost Polnjenje serije ne bo delovala.
- Vnesite Ok. S tem boste vrstice zapolnili s serijskimi številkami od 1 do 10. Glejte spodnji posnetek zaslona.

# 3 - Uporaba funkcije ROW
Excel ima vgrajeno funkcijo, s katero lahko tudi oštevilčite vrstice v Excelu. Če želite dobiti oštevilčenje vrstic excel, v prvo spodnjo celico vnesite naslednjo formulo:

- Funkcija ROW daje številko vrstice excel trenutne vrstice. Od nje sem odštela 3, saj sem podatke začela od 4. , torej, če se vaši podatki začnejo iz 2. vrstice, od nje odštejte 1.
- Oglejte si spodnji posnetek zaslona. Uporaba formule = ROW () - 3

Povlecite to formulo za preostale vrstice in končni rezultat je prikazan spodaj.

Prednost uporabe te formule za oštevilčenje je, da če izbrišete zapis v naboru podatkov, oštevilčenja ne bo pokvaril. Ker se funkcija ROW ne sklicuje na noben naslov celice, se bo samodejno prilagodila, da bo dobila pravilno številko vrstice.
Stvari, ki si jih je treba zapomniti pri oštevilčenju v Excelu
- Možnosti Ročka za polnjenje in Polnjenje serije sta statični. Če premaknete ali izbrišete kateri koli zapis ali vrstico v naboru podatkov, se številka vrstice ne bo ustrezno spremenila.
- Funkcija ROW daje natančno oštevilčenje, če podatke izrežete in kopirate v Excelu.









