Krofovski grafikon je vrsta grafikona v Excelu, katerega funkcija vizualizacije je ravno podobna tortnim diagramom; kategorije, predstavljene v tem grafikonu, so deli in skupaj predstavljajo celotne podatke v grafikonu, le podatki, ki so v vrsticah ali stolpcih, lahko uporabite pri ustvarjanju diagrama krofov v Excelu, vendar je priporočljivo, da ga uporabite, kadar imamo manj kategorij podatkov.
Kaj je Donut Chart Excel?
Diagram krofov je del tortnega grafikona v Excelu. PIE zavzame celoten grafikon, v krofu krofov pa bo središče rezin izrezano, sredina grafikona pa prazna. Poleg tega lahko hkrati vsebuje več kot eno podatkovno vrsto. V grafikonu PIE moramo ustvariti dve tortni shemi za dve podatkovni seriji, da ju primerjamo z drugo, toda krof nam olajša življenje, saj nam omogoča ustvarjanje več kot ene podatkovne serije.
V tem članku vam bom predstavil postopek, ki je vključen v ustvarjanje krofov. Prenesite delovni zvezek, da ga boste spremljali z mano.
Opomba: Za ta članek uporabljam Excel 2013
Kako ustvariti grafikon krofov v Excelu?
Spodaj so primeri diagrama krofov v Excelu.
Primer # 1 - Diagram krofov v Excelu z enim nizom podatkov
Imam preprost podatek, ki prikazuje prodajo mobilne naprave v tem letu.
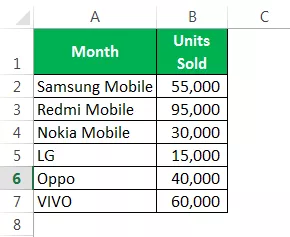
Te številke bomo grafično prikazali s pomočjo krofovskega grafikona v Excelu.
1. korak: Izberite celoten obseg podatkov.

2. korak: Pojdite na INSERT> Charts> PIE> Under Select Donut.

3. korak: Zdaj imamo pripravljen privzeti grafikon krofov.

4. korak: Zdaj moramo spremeniti ta diagram krofov, da bo lep za ogled. Izberite vse rezine in pritisnite Ctrl + 1. Na desni strani se prikaže Format Data Series.

5. korak: Kot prve rezine nastavite na 236 stopinj, velikost luknje za krof pa na 60%.

6. korak: Z desno miškino tipko kliknite rezino in dodajte podatkovne nalepke.
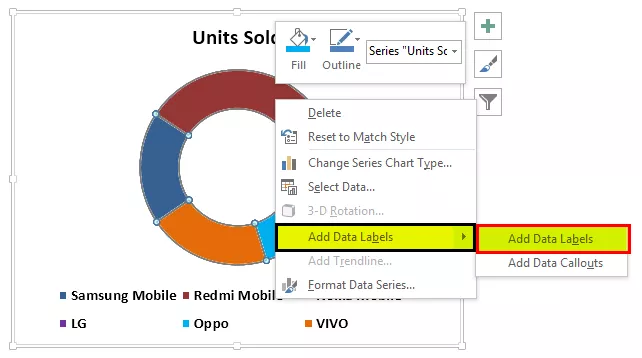

7. korak: Zdaj izberite na novo vstavljene oznake podatkov in pritisnite Ctrl + 1. Na desni strani boste videli oznake za oblikovanje podatkov. Počistite vse in izberite edini odstotek.


8. korak: Spremenite barvo vsake rezine v lepo barvo. Spreminjal sem se glede na zanimanje in moj grafikon je videti tako.

Korak 9: Dodajte legende na levi strani in ustvarite naslov grafikona kot predstavitev mobilne prodaje.

Primer # 2 - Diagram krofov v Excelu z dvema podatkovnima nizoma
Videli smo, kako dober je grafikon krofov Excel, ko ga primerjamo s tortnim grafikonom. Zdaj bomo videli, kako ustvarimo krof za dve vrednosti zaporedja podatkov. Za to imam stopnjo učinkovitosti zaposlenega v zadnjih dveh četrtletjih.

Naj vam pokažem prvi grafični prikaz v grafikonu PIE.
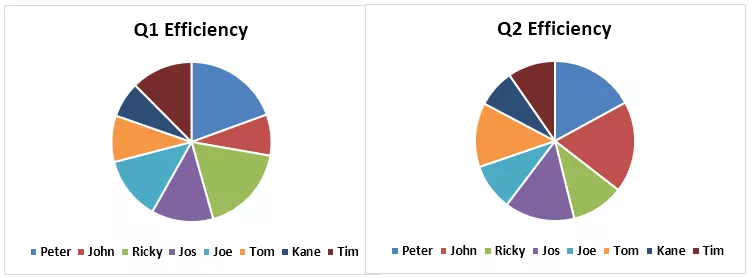
Z uporabo grafikona PIE sem bil prisiljen ustvariti dva enaka grafikona PIE, ker lahko PIE v svoj obseg podatkov sprejme samo eno vrsto podatkov. Če želite videti odstotek stopnje učinkovitosti Q1 in Q2 zaposlenih, moramo pogledati dve različni grafikoni in pripeljati do sklepov; to je herkulska naloga.
Ti dve podatkovni seriji lahko namestimo samo na grafikonu krofov Excel. Sledite spodnjim korakom, da ustvarite diagram krofov v Excelu, ki vključuje več kot eno vrsto podatkov.
1. korak: Ne izberite nobenih podatkov, ampak vstavite prazen diagram krofov.
2. korak: Z desno miškino tipko kliknite prazen grafikon in izberite Izberi podatke.

3. korak: Zdaj kliknite DODAJ.

4. korak: Ime serije kot celica B1 in vrednosti vrednosti kot stopnje učinkovitosti Q1.

5. korak: Kliknite V redu in znova kliknite DODAJ.

6. korak: Zdaj izberite vrednosti drugega četrtletja, na primer, kako smo izbrali vrednosti Q1.

7. korak: Kliknite V redu. Na desni strani izberite Uredi.

8. korak: Tukaj izberite Imena zaposlenih.

9. korak: kliknite V redu. Pripravljen je privzeti diagram krofov.

10. korak: Izberite rezino in določite Velikost krofne luknje kot 40%. Razširil bo rezine.


11. korak: Spremenite barvo vsake rezine v lepo videz. Za Q1 in Q2 morate uporabiti isto barvo.

12. korak: Naredite grafikon kot naslov Q1 in Q2 Performance zaposlenih.

Korak 13: Z desno tipko miške kliknite in izberite Dodaj podatkovne oznake.

14. korak: Izberite nalepko s podatki in dodajte ime serije in ime kategorije. Opomba: Velikost podatkovnih nalepk prilagodite ročno, da bodo videti pravilno.


Korak 15: Izberite rezino, pod FORMAT spremenite obliko rezine v Bevel> Convex. Naredite to za Q1 in Q2.

Korak 16: Lahko spremenite svoje želje. Končno je naša karta krofov pripravljena na zagon.

Stvari, ki si jih je treba zapomniti glede grafikona krofov v Excelu
- PIE lahko zajema samo en niz podatkov; ne more sprejeti več kot ene podatkovne serije.
- Omejite svoje kategorije na 5 do 8. Preveč je preveč slabo za vaš grafikon.
- V enem grafikonu je enostavno primerjati uspešnost ene sezone z drugo ali eno s številnimi primerjavami.
- Ne dodajajte nobenega seznama kategorij; pokvaril bo lepoto vašega grafikona.
- Podatkovno nalepko vedno prikažite v odstotkih, da lahko najbolje pila znotraj rezine krofa.
- V praznem sredinskem prostoru krofa lahko uporabite številne druge vrednosti ali izračune.









