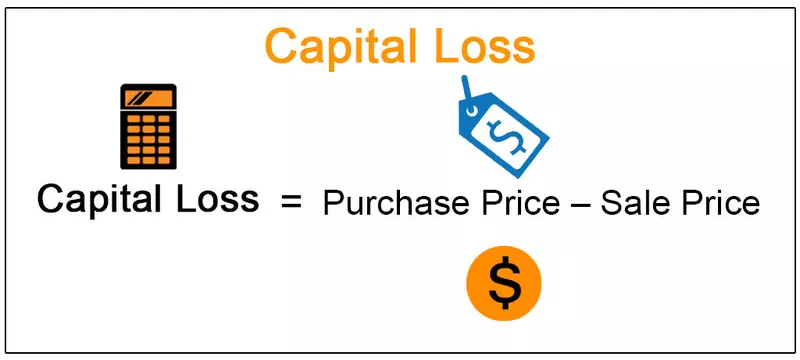Kaj je podatkovna tabela v Excelu?
Podatkovne tabele v Excelu se uporabljajo za primerjavo spremenljivk in njihovih vplivov na rezultat in celotne podatke, podatkovna tabela je vrsta orodja za analizo »kaj-če« v Excelu in je na zavihku s podatki v analizi »kaj-če«, to orodje zahteva vnos vrstice in stolpec vhodna tabela za izdelavo podatkovne tabele, učinek pa izračuna ena podatkovna tabela spremenljivk ali dve spremenljivki.
Vrste podatkovnih tabel v Excelu
- Tabela podatkov z eno spremenljivko
- Tabela z dvema spremenljivkama
1) Eno spremenljiva podatkovna tabela v Excelu
Osnovna zahteva za podatkovno tabelo je ustvariti osnovni ali preskusni model. Svojo tabelo podatkov morate poučiti, katere formule iz vašega podatkovnega modela želite preskusiti. Podatkovna tabela z eno spremenljivko je najprimernejša, če želite videti, kako se spremeni morebitni rezultat, ko spremenite vhodne spremenljivke.
Primer
G. Murali vodi tovarno ABC Pvt Ltd. Poleg tega ocenjuje prihodke za leto 2019. Spodnja tabela prikazuje prihodke za leto 2018 in ocenjene prihodke na različnih stopnjah povečanja.

Zgornja tabela prikazuje prihodke za leto 2018 15 lakh USD in pričakuje minimalno 12-odstotno rast v naslednjem letu. Zdaj Murali želi podatkovno tabelo, ki prikazuje tabelo rasti prihodkov z različnimi stopnjami povečanja. Želi tabelo scenarijev v spodnji obliki.
Uporabite tehniko tabele podatkov, da dobite želene rezultate.

1. korak: ustvarite to obliko tabele podatkov v datoteki excel. Ocenjeni prihodek za leto 2019 je prikazan v celici B5.

2. korak: Izberite celico D8 in navedite povezavo do celice B5 (celica z ocenjenimi prihodki). Zdaj celica D8 prikazuje predvideni prihodek za leto 2019.

3. korak: Izberite obseg od C8 do D19.

4. korak: Kliknite jeziček Podatki > Kaj-če-analiza > Podatkovna tabela

5. korak: Odpre se pogovorno okno Data Table. V vhodni celici stolpca izberite celico B3 (ki vsebuje najmanjši odstotek stopnje rasti).
Ker gre za podatkovno tabelo z eno spremenljivko, izpustite vhodno celico vrstice. Razlog, zakaj smo izbrali celico B3, ker bomo na podlagi različnih stopenj rasti ustvarili scenarije. Zdaj je v podatkovni tabeli 12% ocenjeni prihodek 15 lakh USD. Podobno bo ustvaril scenarije za 12,5%, 13,5%, 14,5% itd.

6. korak: Kliknite OK, da ustvarite različne scenarije.

Zdaj obseg D9: D19 prikazuje nekaj novih vrednosti. Iz tabele je zelo jasno, da bo @ 12,5-odstotna predvidena stopnja rasti 16,875 lakh USD, @ 14,5% ocenjeni prihodek pa 17,175 lakh USD itd.
Tako deluje en primer tabele spremenljivk. To lahko prikažete tudi na grafikonu.

2) Tabela z dvema spremenljivkama v Excelu
Podatkovno tabelo z dvema spremenljivkama lahko uporabimo za analizo scenarijev, če se hkrati spremenita dve spremenljivki. Za to potrebujemo dva obsega možnih vhodnih vrednosti za isto formulo. To pomeni, da bo to vplivalo na vrstice in stolpce.
Primer
Zdaj pa poglejte ta primer tabele podatkov z dvema spremenljivkama.
G. Murali je razmišljal o rasti prihodkov z različnimi stopnjami. Podobno namerava svojim strankam dati popuste za povečanje prodajnih možnosti.
Spodnja tabela prikazuje Murlalijev načrt za povečanje rasti v naslednjem letu. Prihodke želi oceniti na različne stopnje rasti z različnimi diskontnimi stopnjami.


1. korak: Ustvarite zgornjo tabelo podatkov v Excelu.

2. korak: V celico B6 vstavite spodnjo formulo za izračun morebitnega prihodka po popustu.
= B2 + (B2 * B3) - (B2 * B4)

Najprej bo dodala stopnjo rasti iz prejšnjega leta in odštela diskontno stopnjo.
Celica D9 vsebuje sklic na celico B6.

Zdaj zgornja tabela prikazuje možno stopnjo rasti od D10 do D18 (vrednost stolpca) in možno diskontno stopnjo od E9 do J9 (vrednost vrstice).
3. korak: Izberite obseg D9: J18.

4. korak: Kliknite jeziček Podatki > Kaj-če-analiza > Podatkovna tabela

5. korak: Odpre se pogovorno okno Data Table. V vhodni celici stolpca izberite celico B3 (ki vsebuje najnižji odstotek stopnje rasti), v vrstici vhodne celice pa celico B4.
Skupaj s formulo v celici D9 (nanaša se na celico B6 ) Excel ve, da bi moral nadomestiti celico B4 z 2,5% (celica E9), celico B3 pa z 12,5% (celica D10) in tako naprej tudi za druge.

6. korak: Kliknite možnost v redu.

Če želi Murali doseči 13,5-odstotno rast z 2,5-odstotno diskontno stopnjo, bo prihodek 16,65 lakh USD. Če želi Murali doseči 17 lakh USD, je največji popust v naslednjem letu 3%, prihodek pa 17,025 lakh USD.
Tako zelo je v pomoč tabela podatkov za ustvarjanje različnih modelov scenarijev, ki bodo pomagali pri odločanju.
Pomembne opombe:
- Podatkovna tabela vam bo pokazala, kako lahko s spreminjanjem določenih vrednosti v svoji funkciji spremenite rezultat formule.
- V eno tabelo shrani rezultate številnih spremenljivih scenarijev, tako da lahko določite najboljši scenarij za vaše podjetje ali projekt. Rezultati so zapisani v obliki tabele.
- To je matrična formula, ki omogoča več izračunov na enem mestu.
- Ko ste izračunali vrednosti v podatkovni tabeli, dejanja ne morete razveljaviti (Ctrl + Z). Vse vrednosti pa lahko ročno izbrišete iz tabele.
- V podatkovnem modelu ne smete spreminjati ene celice. Ker gre za matriko, morate vse izbrisati.
- Tako zmedeno bi bilo izbrati vhodno celico vrstice in vhodno celico stolpca. Če želite natančne rezultate, morate celice pravilno izbrati.
- Za razliko od vrtilne tabele podatkovne tabele v Excelu ni treba ves čas osveževati.