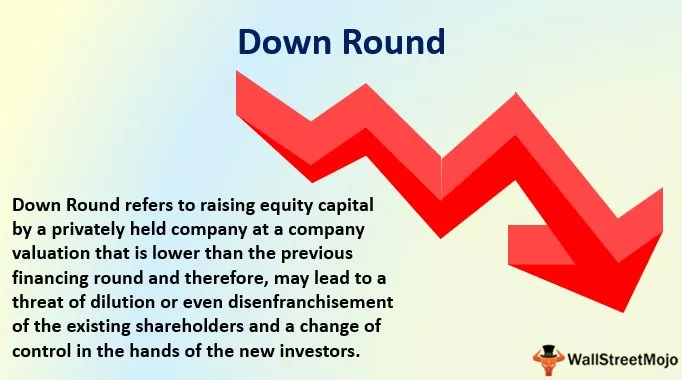Ustvarjanje nadzorne plošče Power BI
Potrebno je nekaj osnovnega znanja o tem, kako ustvariti nadzorno ploščo v Power Bi-ju, in lahko so taki, da poznajo razmerje med nadzorno ploščo in poročilom, in osnovni koraki, kot je to, kako uvoziti nabor podatkov v naš delovni prostor in izbrati pravilno vizualizacijo .
Ustvarjanje armaturne plošče ni najlažje delo, ker morate razmišljati kot arhitekt, ki nekaj oblikuje. Kot arhitekt je odgovoren za oblikovanje stvari in odločitev o tem, kaj je potrebno in kaj ne. Ko ustvarjate nadzorno ploščo v Power BI, morate razmišljati kot arhitekt in pregledati zasnovo nadzorne plošče, preden jo dejansko začnete delati.
Če želite ustvariti nadzorno ploščo, potrebujete podatke, s katerimi lahko delate, tako da lahko s spodnje povezave, ki je uporabljena za ta primer, prenesete predlogo delovnega zvezka excel.

Kako ustvariti nadzorno ploščo v Power BI?
Če želite ustvariti nadzorno ploščo, morate imeti veliko podatkov, ki imajo veliko informacij.
- Spodaj so podatki, ki jih bomo uporabili za ustvarjanje nadzorne plošče v programu Power BI. Delovni zvezek lahko naložite za vadbo skupaj z nami.

- Najprej morate prenesti delovni zvezek, nato odpreti programsko opremo Power BI in naložiti podatke.

Ne pozabite, da to ni izvrstna preglednica za takojšnjo izdelavo armaturne plošče; potrebujemo nekaj dodatnih stolpcev iz obstoječih stolpcev. Če želite na primer edinstveno število strank, za to nimamo stolpca.
Najprej bomo izračunali ukrepe, ki so potrebni za izdelavo naše armaturne plošče. Najprej ustvarite spodnje izračunane mere.
- Če želimo shraniti vse izračunane mere, ustvarimo ločeno tabelo; pod zavihkom Domov kliknite na "Enter Data".

- To bo odprlo nov obrazec za vnos podatkov tabele, samo navedite ime in pritisnite tipko Enter.

- Zdaj bomo imeli novo tabelo spodaj.

- V tej tabeli bomo shranili vse svoje izračune. Prvi izračun, ki ga potrebujemo, je, da za to z desno miškino tipko kliknemo mizo in izberemo »Nov ukrep«.

- To bo odprlo zavihek s formulo in ime bo imelo »Število strank«.

- Odprite funkcijo DAX “” DISTINCTCOUNT ””.

- Ta formula bo preštela vse edinstvene vrednosti iz izbranega stolpca. Ker za štetje strank potrebujemo edinstvene vrednosti, izberite stolpec z imenom stranke.

- Komentar za to formulo lahko dodate spodaj, kot je prikazano na spodnji sliki.

- Zdaj, da bi razumeli, kako deluje ta stolpec, vstavite Visual Table s seznama vizualnih elementov.

- Najprej povlecite in izpustite ime meseca, nato »Število strank« in »Ime stranke«.

Kliknite spustni meni "" Ime stranke "" in izberite "" Štetje. ""

- Zdaj tabela prikazuje dve različni številki na mizi.

V mesecu aprilu je skupno število strank „203“, enotno število strank pa je le „109“.
- Zdaj ustvarite novo mero za vrednost »Skupna prodaja«; za ta desni klik izberite nov ukrep in vstavite spodnjo formulo.

- Zdaj z uporabo zgornjega stolpca lahko izračunamo odstotek prispevka za vsak mesec glede na celotno prodajo. Vnesite spodnji ukrep.

Ok, to je dovolj za ustvarjanje preproste nadzorne plošče.
Koraki za ustvarjanje nadzorne plošče v programu Power BI
- Najprej bomo ustvarili vizualno kartico, ki bo prikazovala skupno prodajo, skupne stroške in skupni dobiček. Vstavite vizualno “” kartica ”” in vstavite polje ““ Prodaja ””.

- Na zavihku »Format« lahko to kartico oblikujemo tako, da jo polepšamo.

- Za kartico sem uporabil oblikovanje in moja vizualna kartica je zdaj videti tako.

- Kopirajte in prilepite isti vizual, vendar spremenite polja kot »Skupno prodanih enot« in »Skupni dobiček«.

- Zdaj vstavite vizualno tabelo, da prikažete vrednosti prodaje,% prispevka in dobička.

- Povlecite in spustite polja, kot je prikazano spodaj.

- Zdaj tabela vizualno prikazuje takšne številke.

- Za to tabelo bomo uporabili nekaj pogojnega oblikovanja. Kliknite spustni seznam stolpca »Prodaja« in izberite »Pogojno oblikovanje«.

- Izberite »Barva ozadja« in vnesite pravila, kot je prikazano spodaj.

- Kliknite »V redu« in dobili bomo tabelo s stolpcem »Prodaja«, oblikovano tako.

- V stolpcu »Dobiček« izberite »Set Set« in vnesite pravilo, kot je prikazano spodaj.

- Kliknite »V redu« in stolpec »Dobiček«, oblikovan z ikonami.

Za tabelo uporabite nekaj oblikovanja, da bo videti čudovito. Uporabil sem nekaj oblikovanja; datoteko Power BI lahko prenesete in jo ustrezno uporabite za formatiranje.
- Moja miza je zdaj videti takole.

- Zdaj dodajte “" Diagram toka "", da prikažete vrednosti prodaje "" Podkategorija - "".

- Na dnu dodajte rezalnike, da filtrirate podatke. Vstavil sem rezalnik za "" Segment "", "" Region "" in "" Ship Mode "".

Zdaj je naša preprosta armaturna plošča pripravljena za uporabo. Rezalnik v Excelovih filtrih lahko uporabite za interakcijo z vizualnimi elementi na armaturni plošči.
Opomba: Za uporabo formul DAX potrebujemo podatke; datoteko Power BI lahko prenesete, da dobite pripravljeno tabelo.
To Ustvari nadzorno ploščo v predlogi Power BI lahko prenesete tukaj - Ustvari nadzorno ploščo v predlogi Power BIStvari, ki si jih je treba zapomniti
- Medtem ko v Power BI ustvarjamo nadzorno ploščo, je poznavanje formul DAX zelo pomembno, saj ne bomo imeli ves čas na voljo vseh zahtevanih stolpcev.
- Uporabljajte preproste barve, nikoli ne iščite modnih barv.
- Prilagodite dolžino in širino vizualnih elementov, da se armaturna plošča prilega eni strani.