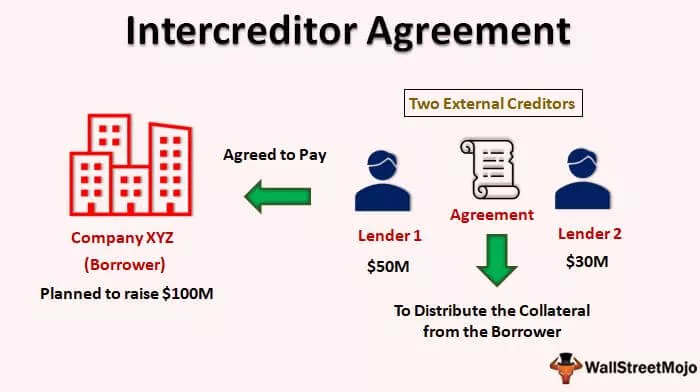Kontrolni seznam je potrditveno polje v Excelu, ki se uporablja za prikaz, ali je določena naloga dokončana ali ne, običajno je vrednost, ki jo vrne kontrolni seznam, resnična ali neresnična, vendar lahko z rezultati improviziramo, če je kontrolni seznam označen, da je rezultat resničen in ko je prazen, je rezultat napačen, lahko kontrolni seznam vstavite iz možnosti vstavljanja na zavihku razvijalca.
Kaj je kontrolni seznam v Excelu?
V Excelu lahko ustvarimo predlogo kontrolnega seznama in smo na tekočem z vsemi nalogami, ki jih je treba opraviti za določen projekt ali dogodek.
Vsi načrtujemo svoje naloge, dogodke itd. Običajno si jih zapomnimo ali zapišemo, da preverimo, ali je treba opraviti seznam nalog ali seznam opravljenih nalog.
Ko načrtujemo dogodek, poroko, delo, ki vključuje veliko korakov, ali projekt, ki ga bomo izvedli v različnih časovnih okvirih, moramo veliko nalog opraviti pravočasno. Spominjanje vseh teh nalog r seznam nalog ni sprehod po parku; vzdrževanje celotnega kontrolnega seznama excel na papirju ni tako enostavno.
Če ste v preteklosti že imeli takšne težave, se lahko naučite načinov ustvarjanja kontrolnih seznamov v Excelu. V tem članku vam bom predstavil interaktivno predlogo za kontrolni seznam excel.
Kako ustvariti kontrolni seznam v Excelu s kontrolnimi skrinjicami?
Najpogostejši način ustvarjanja predloge kontrolnega seznama excel je uporaba kontrolnih polj v Excelu. V prejšnjem članku sem podrobneje opisal načine uporabe potrditvenih polj. Potrditvena polja vizualno predstavljajo izbiro in preklic izbire.
Potrditveno polje je na voljo na zavihku Razvijalec. Če ne vidite zavihka Razvijalec, ga omogočite. Ko je zavihek za razvijalce omogočen, lahko vidite potrditveno polje, kot je prikazano na spodnji sliki.

Primer # 1
Razložil vam bom preprosto predlogo za kontrolni seznam za vaš izpit. Spodaj so naloge, ki jih morate opraviti pred izpitom.

Kopirajte ta seznam v excel. Pojdite na zavihek Razvijalec, nato izberite CheckBox in Draw in B2 Cell.

Zdaj povlecite potrditveno polje ob vseh seznamih opravil.

Zdaj imamo potrditveno polje za vsa opravila.
Z desno miškino tipko kliknite prvo potrditveno polje in v Excelu izberite Format Control.

V razdelku Nadzor formata pojdite na Nadzor in izberite Preverjeno in navedite celico na celici C2.

Zdaj je to potrditveno polje povezano s celico C2. Če je potrditveno polje označeno, bo v C2 prikazano TRUE kot rezultat, sicer pa FALSE kot rezultat v celici C2.

Podobno ponovite isto nalogo, vendar še naprej spreminjajte referenco celice na ustrezno celico. Na primer, za naslednje potrditveno polje navedem referenco celice kot C3, za naslednjo referenco celice pa C4 itd.
Končno bodo opravljene vse nastavitve mojih potrditvenih polj in mora biti videti kot spodnja, kot je prikazano na sliki.

Zdaj, ko so naloge dokončane, še naprej označujte ustrezna polja z nalogami, da posodobite predlogo seznama opravil.
2. primer - Kako narediti kontrolni seznam bolj privlačen?
Zgornja predloga za kontrolni seznam je videti običajna. To lahko naredimo za lepoto z uporabo pogojnega oblikovanja.
1. korak: Izberite vse naloge.

2. korak: Pojdite na Domov in izberite Pogojno oblikovanje, nato Novo pravilo.

3. korak: Pri novem pravilu navedite formulo kot = $ C2 = "TRUE"

4. korak: Zdaj kliknite Format.

5. korak: V razdelku Oblika nato pojdite na Izpolni in izberite barvo, da označite dokončano nalogo.

6. korak: Za dokončanje postopka kliknite V redu. Zdaj, če je potrditveno polje označeno, bomo v stolpcu C dobili rezultat TRUE ali pa rezultat FALSE.
Pogojno oblikovanje išče vse vrednosti TRUE. Če je v stolpcu C najdena katera koli vrednost TRUE, bo območje kontrolnega seznama excel označilo z zeleno barvo.

3. primer - prečrtajte celoten izpolnjeni Excelov kontrolni seznam
Poročilo lahko polepšamo tako, da v pogojnem oblikovanju naredimo še en kilometer. Vse pogoste predloge kontrolnih seznamov lahko prečrtamo s pogojnim oblikovanjem.
Na splošno prečrtanje pomeni nekaj, kar je že končano ali končano. Torej bomo tudi tu uporabili isto logiko.
1. korak: Izberite obseg podatkov kontrolnega seznama
2. korak: Pojdite na Pogojno oblikovanje in kliknite Upravljanje pravil

3. korak: Zdaj boste videli vse sezname pogojnega oblikovanja. Izberite pravilo in kliknite Uredi pravilo.

4. korak: Zdaj kliknite Format, izberite Font in izberite Prečrtano.

5. korak: Kliknite V redu. Vse opravljene naloge bodo prečrtane.

6. korak: Na koncu skrijete stolpec C, da polepšate predlogo kontrolnega seznama.

Stvari, ki si jih morate zapomniti glede kontrolnega seznama v Excelu
- Za pogostejše oblikovanje izberite svetlo barvo.
- Prečrtano bo znak nekaj že končanega.
- Namesto zamudnih kontrolnih polj lahko ustvarite spustni seznam Dokončano in nedokončano.