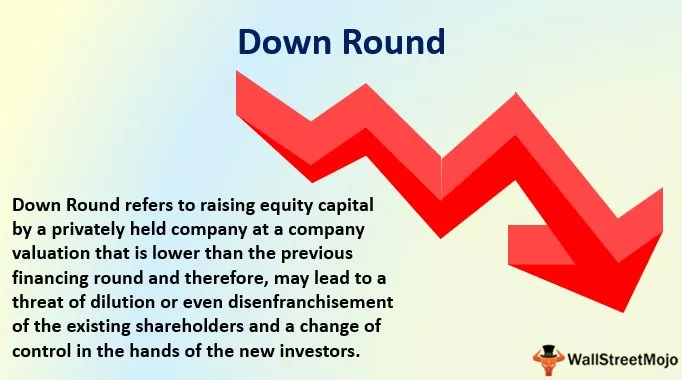Spreminjanje črk besedila v Excelu
Excel je ponudil vrsto možnosti za obravnavo besedila. Vendar pa je težava z Excelom, saj nima možnosti, da spremeni velikost besedila v Excelovih delovnih listih. Omogočal je tri glavne funkcije za pretvorbo besedila v male, velike in male črke. Funkcija vključuje PROPER, UPPER in LOWER. Te so koristne pri zmanjševanju težav pri spreminjanju primera. V tem članku se bomo naučili, kako spremeniti velikost besedila v Excelu.
Funkcije za spreminjanje velikih in malih črk v Excelu
Sledijo funkcije, ki se uporabljajo za spreminjanje velikih in malih črk besedila v Excelu
# 1 - Mala črka v Excelu
Če želite vse besedilo, predstavljeno v celici, pretvoriti v male črke, uporabite funkcijo LOWER. Uporabite naslednjo formulo.

# 2 - Velika črka v Excelu
Če želite vse besedilo, predstavljeno v celici, pretvoriti v velike črke, uporabite funkcijo GORNJI. Uporabite naslednjo formulo.

# 3 - ustrezen primer v Excelu
Če želite vse besedilo, predstavljeno v celici, pretvoriti v naslovno črko, uporabite funkcijo PROPER. Uporabite naslednjo formulo.

Za uporabo funkcij spreminjanja velikih črk je treba izbrati samo eno celico. Ko vnesete formulo, se lebdenje prikaže z navedbo namena funkcije. Po vnosu formule pritisnite tipko ENTER na tipkovnici, da dobite želeni rezultat.
Kako spremeniti veliko črko v Excelu? (s primeri)
Funkcije spreminjanja velikih črk se v Excelu uporabljajo na dva načina.
- Prva metoda : neposredno vnesite ime funkcije v celico.
- Druga metoda : vstavite funkcije z zavihka Formula.
Sledi nekaj primerov, kako razumeti, kako spremeniti veliko črko.
Primer # 1: Spremenite besedilo v male črke s funkcijo LOWER
Naslednji primer je namenjen razlagi uporabe funkcije LOWER. Za prikaz besedila v zahtevani obliki je potrebnih več korakov.
- 1. korak: Izberite celico, v kateri želite pretvoriti velike in male črke v male črke

Zgornja slika prikazuje vzorčne podatke za pretvorbo v male črke. Formulo spodnje funkcije je treba vnesti v označeno celico.
- 2. korak: Pojdite na vrh traku in kliknite jeziček Formula, da izberete funkcijo, kot je prikazano na sliki. Opis za LOWER (besedilo) se prikaže s kazalcem miške na funkcijo.

- 3. korak: Ko kliknete funkcijo LOWER, se odpre okno z argumentom funkcije.

- 4. korak: Naslov celice je treba vnesti v polje argumentov funkcije, rezultati pa so prikazani na sliki.

Pritisnite Enter, da si ogledate spremembo črke besedila.

- 5. korak: Formulo povlečemo, da uporabimo preostale celice za pretvorbo podatkov, predstavljenih v naslednjih vrsticah.

2. primer: Pretvorba besedila v velike črke s pomočjo funkcije UPPER
Naslednji primer je namenjen razlagi uporabe funkcije UPPER. Za prikaz besedila z veliko začetnico je potrebnih več korakov
- 1. korak: Izberite celico, v katero želite pretvoriti velike črke

Zgornja slika prikazuje vzorčne podatke za pretvorbo v velike črke. V označeno celico vnesite osnovne formule excel zgornje funkcije.
- 2. korak: Pojdite na vrh traku in kliknite jeziček Formula, da izberete funkcijo, kot je prikazano na sliki. Opis GORNJEGA (besedilo) se prikaže s kazalcem miške na funkcijo.

- 3. korak: Ko kliknete GORNJO funkcijo, se odpre okno z argumentom funkcije. Funkcija UPPER je na voljo med več razpoložljivimi funkcijami.

- 4. korak: V polje argumentov funkcije vnesite naslov celice, rezultat pa je prikazan na sliki

Pritisnite Enter, da si ogledate spremembo črke besedila.

- 5. korak: Formulo povlečemo, da uporabimo preostale celice za pretvorbo podatkov, predstavljenih v naslednjih vrsticah.

3. primer: Pretvorba besedila v velike in male črke z uporabo funkcije PROPER
Naslednji primer je namenjen razlagi uporabe PROPER-ja v funkciji excel. Za prikaz besedila v naslovu je potrebnih več korakov.
- 1. korak: Izberite celico, v katero želite pretvoriti v velike črke

Zgornja slika prikazuje vzorčne podatke, ki jih je treba pretvoriti v velik naslov. Formulo funkcije naslova je treba vnesti v označeno celico.
- 2. korak: Pojdite na vrh traku in kliknite jeziček Formula, da izberete funkcijo, kot je prikazano na sliki. Opis za PROPER (besedilo) se prikaže s kazalcem miške na funkcijo.

- 3. korak: Ko kliknete na PROPER funkcijo, se odpre okno z argumentom funkcije. Funkcijo PROPER najdete med več razpoložljivimi funkcijami

- 4. korak: V polje argumentov funkcije vnesite naslov celice, rezultat pa je prikazan na sliki

Pritisnite Enter, da si ogledate spremembo črke besedila.

- 5. korak: Formulo povlečemo, da uporabimo preostale celice za pretvorbo podatkov, predstavljenih v naslednjih vrsticah.

Primer # 4: Spreminjanje besedila z uporabo metode Flash Fill
- 1. korak: Vnesite podatke z malimi črkami, če jih želite pretvoriti v velike

- 2. korak: iste podatke vtipkajte v označeno celico v GORNJEM primeru in pritisnite ENTER, da premaknete kazalec na spodnjo celico

- 3. korak: Pojdite na zavihek »Podatki« in v Excelu v skupini Data Tools Group kliknite možnost »Flash Fill«. Preostali podatki se samodejno vnesejo s pretvorbo v zgornji primer, kot je prikazano na spodnji sliki

Stvari, ki si jih je treba zapomniti
- Funkcije spreminjanja velikih črk, kot so LOWER, UPPER in PROPER, ne delujejo na številskih podatkih, posebnih znakih in ločilih.
- Ko je uporabljena funkcija PROPER, se črka S po apostrofu pretvori v veliko črko. Tukaj je 'črko treba ročno pretvoriti v male črke.
- Funkcije spremenljivega primera hkrati sprejmejo samo en vhod. Težko je spremeniti primer besedila, predstavljenega v vseh celicah.
- Za spremembo črke ni mogoče izbrati samo določenega besedila.