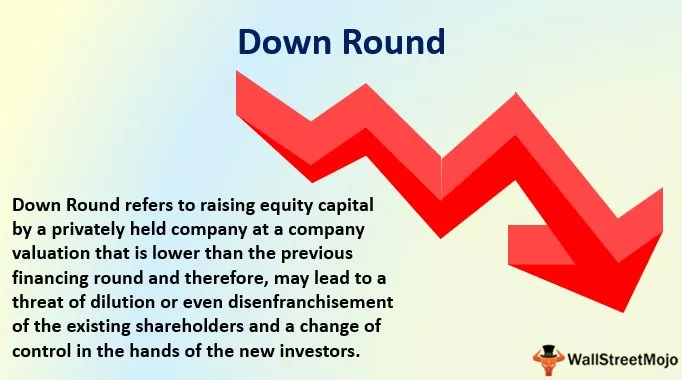Excel Data Tool ToolPak
Paket orodij za analizo podatkov v Excelu je dodatek v Excelu, ki nam omogoča analizo podatkov in različne druge pomembne izračune. Ta dodatek v Excelu privzeto ni omogočen in ga moramo ročno omogočiti na zavihku datotek v razdelku z možnostmi in nato v v razdelku z dodatki kliknemo na upravljanje z dodatki in nato preverimo paket orodij za analizo, da ga uporabimo v Excelu.
Koraki za nalaganje dodatka za orodje za analizo podatkov
- 1. korak - kliknite »Datoteka«.

- 2. korak - na seznamu kliknite »Možnosti« .

- 3. korak - Kliknite »Dodatki« in nato za »Upravljanje« izberite »Excelovi dodatki « . Kliknite »Pojdi«.

- 4. korak - Pojavi se pogovorno okno 'Excel Add-ins' s seznamom dodatkov. Preverite "Analysis ToolPak" in kliknite "OK".

- 5. korak - Ukaz »Analiza podatkov« se bo pojavil na zavihku »Podatki « v Excelu skrajno desno na traku, kot je prikazano spodaj.

Seznam funkcij, ki so na voljo v programu Excel Data Tool ToolPak
Spodaj je seznam funkcij, ki so na voljo v dodatku Analysis Toolpak Excel:
- ANOVA: En faktor v Excelu
- Korelacija v Excelu
- Uvrstitev in odstotek v Excelu
- Opisna statistika v Excelu
Zdaj pa podrobno razpravljajmo o vsakem od njih -
# 1 - ANOVA: En faktor v Excelu
ANOVA je kratica za Analiza variance in je prvi nabor možnosti, ki so na voljo v dodatku Analysis Toolpak Excel. V enosmerni ANOVA analiziramo, ali obstajajo statistične razlike med sredstvi treh ali več neodvisnih skupin. Nična hipoteza predlaga, da v nizu danih opazovanj ne obstaja statistična pomembnost. To hipotezo preizkusimo s preverjanjem vrednosti p.
Razumimo to na primeru ANOVA excel.
Primer
Recimo, da imamo naslednje podatke iz poskusa, ki smo ga izvedli, da bi preverili: "Ali je mogoče med zastrupitvijo obnoviti samokontrolo?" 44 moških smo razvrstili v 4 enake skupine, v katerih je bilo po 11 moških v vsaki skupini.
- Skupina A je prejela 0,62 mg / kg alkohola.
- Skupina AC je prejemala alkohol in kofein.
- Skupina AR je prejela alkohol in denarno nagrado za nastop.
- Skupina P je prejela placebo.
Zabeleženi so bili rezultati naloge dokončanja nagrad, ki vključuje "nadzorovane (naporne) pomnilniške procese", rezultat pa je naslednji:

Preveriti moramo nično hipotezo, ki predlaga, da so vsa sredstva enaka (ni bistvene razlike).
Kako izvesti test ANOVA?
Za zagon enosmernega testa ANOVA moramo izvesti naslednje korake:
- 1. korak: Kliknite ukaz »Analiza podatkov«, ki je na voljo na zavihku »Podatki « pod »Analiza«.

- 2. korak: Na seznamu izberite "Anova: Single Factor" in kliknite "OK".

- 3. korak: Prišli smo do pogovornega okna 'Anova: Single Factor' . Za podatke z naslovom stolpca moramo izbrati obseg vnosa.

- 4. korak: Ker smo pri izbiri zajeli naslove stolpcev, potrebujemo potrditveno polje »Oznake v prvi vrstici«.

- 5. korak: Za izhodno območje smo izbrali F1. Kliknite »V redu«.

Zdaj imamo analizo ANOVA.

Večja kot je statistična vrednost F v Excelu, večja je verjetnost, da imajo skupine različna sredstva, kar zavrača nično hipotezo, da so vsa sredstva enaka. F-statistika, večja od kritične vrednosti, je enakovredna p-vrednosti v excelu, ki je manjša od alfa, in obe pomenita, da zavračamo ničelno hipotezo. Zato se sklene, da obstaja velika razlika med skupinami.
# 2 - Korelacija v Excelu
Korelacija je statistično merilo, ki je na voljo v dodatku Analysis Toolpak Excel in prikazuje obseg, v katerem dve ali več spremenljivk nihata skupaj. Pozitivna korelacija v excelu kaže, v kolikšni meri se te spremenljivke vzporedno povečujejo ali zmanjšujejo. Negativna korelacija kaže, v kolikšni meri se ena spremenljivka povečuje, ko se druga zmanjšuje.
Primer
Za stroške oglaševanja in prodajo podjetja imamo naslednje podatke. Ugotoviti želimo odnos med obema, da bomo lahko ustrezno načrtovali svoj proračun in pričakovali prodajo (zastavljeni cilj upoštevajte tudi druge dejavnike).

Kako najti korelacijo med dvema spremenljivkama?
Da bi ugotovili povezavo med tema dvema nizoma spremenljivk, bomo sledili spodnjim korakom:
- Korak 1: Kliknite na "Data Analysis" pod "analize" skupine, ki so na voljo v "Podatki".

- 2. korak: Na seznamu izberite »Korelacija« in kliknite »V redu«.

- 3. korak: Za obseg vnosa izberite obseg '$ A $ 1: $ B $ 16' in kot izhodni obseg $ F $ 1 . Označite potrditveno polje »Oznake v prvi vrstici«, saj imamo naslove stolpcev v območju vnosa in ker imamo različne glave v drugem stolpcu. Izbrali smo »Stolpce« za »Razvrščeno po«.

- 4. korak: Izberite obseg izhoda in kliknite »V redu«.

- Dobimo rezultat.

Kot lahko vidimo, je korelacija med stroški oglaševanja (glava stolpca) in prodajo (glava vrstice) približno +0,86274, kar kaže na pozitivno korelacijo v 86,27% obsegu. Zdaj lahko v skladu s tem določimo proračun za oglaševanje in pričakovano prodajo.
# 3 - Uvrstitev in odstotek v Excelu
Percentile v Excelu se nanaša na število, pri katerem določen odstotek ocen pade pod to številko in je na voljo v dodatku Excel Toolpak Excel. Na primer, če je določena ocena v 90. percentilu, to pomeni, da je študent dosegel boljše rezultate kot 90% ljudi, ki so opravljali test. Razumimo to na primeru.
Primer
Za ocene, ki jih je pridobil učenec razreda, imamo naslednje podatke.

Ugotoviti želimo rang in percentil za vsakega študenta.
Kako najti rang in odstotek?
Koraki bi bili:
- Korak 1: Kliknite na "Data Analysis" pod "analize" skupine, ki so na voljo v "Podatki".

- 2. korak: Kliknite na "uvrstitev in percentil" s seznama, in nato kliknite na "V redu."

- 3. korak: Izberite '$ B $ 1: B $ B $ 17' kot obseg vnosa in '$ D $ 1' kot obseg izhoda.

- 4. korak: Ker imamo glave podatkovnih polj v stolpcih, tj. Podatki so zbrani v stolpcih, moramo izbrati »Stolpci« za »Razvrščeno po«.

- 5. korak: Izbrali smo naslov stolpca v našem vnosnem obsegu; zato moramo preveriti »Oznake v prvi vrstici« in nato klikniti »V redu«.

- Rezultat smo dobili kot naslednja slika.

# 4 - Opisna statistika v Excelu
Opisna statistika, vključena v dodatek Excel Toolpak Excel, vsebuje naslednje informacije o vzorcu:
- Osrednja težnja
- Srednje: imenujemo ga povprečje.
- Mediana: To je srednja točka porazdelitve.
- Način: To je najpogostejša številka.
- Ukrepi spremenljivosti
- Razpon: To je razlika med največjo in najmanjšo spremenljivko.
- Varianca: To je pokazalo, kako daleč so številke razporejene.
- Standardni odklon: koliko odstopanj obstaja od povprečja / povprečja.
- Nagib: To kaže, kako simetrična je porazdelitev spremenljivke.
- Kurtoza: To kaže na največjo ali enakomerno porazdelitev.
Primer
Spodaj so ocene študentov iz predmeta Ekonomija. Ugotoviti želimo opisno statistiko.

Če želite narediti enako, so naslednji koraki:
- Korak 1: Kliknite na "analizi podatkov" ukaz je na voljo v "analizi" skupine v "Podatki".

- 2. korak: Na seznamu izberite »Opisna statistika« in kliknite »V redu«.

- 3. korak: Za obseg vnosa izberite '$ A $ 1: $ A $ 15' , izberite 'Stolpci' za ' Razvrščeno po', obkljukajte 'Oznake v prvi vrstici'

- 4. korak: Izberite '$ C $ 1' kot obseg izhoda in se prepričajte, da smo označili polje 'Povzetek statistike'. Kliknite »V redu«.

Zdaj imamo opisno statistiko za podatke.