Časovni načrt projekta v Excelu
Časovni trak projekta je seznam nalog, zabeleženih z namenom dokončanja projekta v določenem obdobju. Z enostavnimi besedami ni nič drugega kot projektni načrt / časovni razpored. Vse naštete naloge bodo imele začetni datum, trajanje in končni datum, tako da bo lahko slediti statusu projekta in ga dokončati v danem časovnem okviru.
Časovni načrt projekta je eden od pomembnih vidikov projektnega upravljanja. Treba je načrtovati in določiti tok nalog od začetka do konca projekta.
Najlažji način predstavitve časovnice projekta v Excelu je grafična predstavitev. To lahko storite s pomočjo grafikonov v Excelu in se imenuje »Ganttov diagram«. Grafikon Gantt (poimenovan po izumitelju Henryju Laurenceu Ganttu) je ena izmed vrst v grafikonih v Excelu in priljubljeno orodje, ki se uporablja pri upravljanju projektov, kar je v pomoč pri vizualizaciji urnika projekta.
Kako ustvariti časovnico projekta v Excelu? (Korak za korakom)
Spodaj so navedeni koraki za ustvarjanje preprostega Ganttovega grafikona za predstavitev časovne osi projekta v Excelu.
Primer # 1
Ustvarjanje Ganttovega grafikona z običajnim zloženim stolpčnim grafom:
- Na seznamu excel (kot je prikazano spodaj) navedite naloge / dejavnosti, ki jih je treba izpolniti
- V stolpec poleg dejavnosti vnesite začetni datum za vsako nalogo.
- Posodobite Trajanje naloge poleg stolpca Datum začetka (Trajanje je število dni, potrebnih za dokončanje določene naloge / dejavnosti)
- Končni datum dejavnosti lahko vnesete poleg stolpca Trajanje. Ta stolpec je neobvezen, ker je samo referenčni in ga ne bo uporabil v grafikonu.

Opomba: Trajanje lahko vnesete neposredno ali pa s pomočjo formule ugotovite Trajanje.

V zgornji tabeli se trajanje izračuna s formulo, tj. Končni datum (-) začetni datum .
V formuli se "+1" uporablja za vključitev dneva začetnega datuma.
Zdaj pa začnimo z gradnjo grafikona.
Na traku pojdite na zavihek »INSERT« in v podkartici »Grafikoni« izberite možnost Črtasti graf. Izberite skladano vrstico (druga možnost v odseku 2-D vrstice)

Z izbiro tega grafa se prikaže prazno območje grafikona. Izberite to prazno območje in z desno miškino tipko izberite možnost »Izberi podatke«.

- Pojavi se pojavno okno »Select Data Source« za izbiro podatkov. Kliknite gumb »Dodaj« pod Legend Entries (Series).

Ko se prikaže pojavno okno »Edit Series«, izberite ime »Starting Date« kot ime serije. V tem primeru gre za celico B1. In izberite seznam datumov v polju Serijske vrednosti. Pritisnite gumb V redu.

Znova pritisnite na gumb »Dodaj«, da izberete ime serije in stolpec »Vrednosti trajanja«, enake zgornjim.

Ko v grafikon dodate podatke o začetnem datumu in trajanju,
- Kliknite »Uredi« pod oznakami Vodoravna (kategorija) osi na desni strani okna Izberi vir podatkov.

- V območju oznak Axis izberite seznam nalog, ki se začnejo od »Opravila 1« do konca, in kliknite V redu.

Spodaj je prikazan izhod, ki ga lahko vidite po dokončanju vseh zgornjih korakov.

V zgornjem grafikonu si lahko ogledate seznam nalog na osi Y in datume na osi X. Toda seznam nalog, prikazan na grafikonu, je v obratnem vrstnem redu.
Če želite to spremeniti,
- Izberite podatke o osi in z desno miškino tipko izberite »Oblika osi«.

- Na plošči Format Axis v razdelku Možnosti osi potrdite polje »Kategorije v obratnem vrstnem redu«.

Ko so kategorije obrnjene, si lahko ogledate spodnji grafikon.

Modro vrstico moramo narediti nevidno, da bo prikazana samo oranžna vrstica, ki označuje trajanje.
- Kliknite modro vrstico, da izberete in z desno miškino tipko izberite vrsto podatkovnih formatov.

- Na plošči Format Data Series izberite “No fill” v razdelku Fill in “No line” v razdelku Border.

- Grafikon je videti spodaj.

Zdaj je tabela časovnega traku programa Excel Gantt skoraj končana.
Odstranite presledek na začetku grafikona.
- Z desno miškino tipko kliknite datum, naveden za prvo nalogo v tabeli, in izberite celice formata.
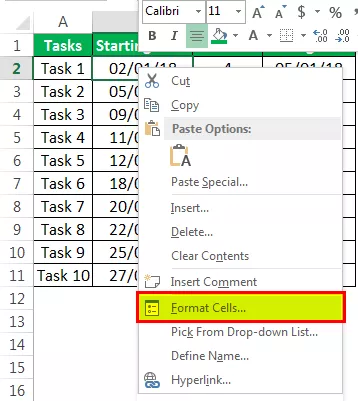
- Zapišite si številko, prikazano v oknu pod kategorijama »Številka« in »Splošno«.
(V tem primeru je 43102)

- Kliknite datume na vrhu grafikona in z desno miškino tipko izberite Format Axis.

- Na plošči spremenite Minimalno število pod možnostmi Bounds na število, ki ste ga zabeležili.

- Enote datuma lahko prilagodijo lestvico, kot želite videti na grafikonu. (v tem primeru sem obravnaval enote 5)

Grafikon je videti tako, kot je prikazano spodaj.

Zdaj obrežite grafikon, da bo videti še lepše, tako da odstranite prazen prostor med stolpci.
- Kliknite vrstico kjer koli in z desno miškino tipko izberite Format Data Series.

- Ohranite prekrivanje serij pri 100% in prilagodite širino vrzeli na 10% v razdelku Plot Series.

- Podatkovne nalepke lahko dodate v vrstice z izbiro Dodaj podatkovne nalepke z desnim gumbom miške.

Podatkovne oznake se dodajo na grafikone.

- 3D-obliko lahko uporabite na grafikonu, da dobite nekaj učinkov z odstranitvijo mrežnih črt, barvo vrstice in pisave pa lahko spremenite po potrebi na plošči Format Data Series.
- Datumi se lahko prikažejo vodoravno s spreminjanjem poravnave besedila, če je treba prikazati vse datume.
In na koncu bo grafikon Gantt Project Timeline v Excelu videti tako.

2. primer
Ustvarjanje Ganttovega grafikona z uporabo predloge za časovni trak projekta, ki je na voljo v Excelu:
Grafikon Gantt lahko ustvarite s pomočjo predloge, ki je na voljo v Excelu, ki ga ponuja Microsoft.
- Kliknite gumb Start in izberite Excel, da se odpre nov Excelov list.
- Med odpiranjem prikaže možnosti za izbiro. Poiščite načrtovalca projektov Gantt, da ustvarite časovno os projekta v Excelu

- Kliknite Gantt Project Planner in v pojavnem oknu kliknite Create.

Predloga je pripravljena za začetek, tako da vnesete podrobnosti vašega projekta v dani stolpec v skladu z glavami in si ogledate vrstice, ki odražajo časovnico.

Stvari, ki si jih je treba zapomniti
- Ganttov grafikon je zložen graf stolpcev, ki predstavlja časovno os programa Excel v vodoravnih vrsticah.
- Vodoravne črte označujejo trajanje naloge / aktivnosti projektne časovnice v Excelu.
- Grafikon odraža dodajanje ali brisanje katere koli dejavnosti znotraj obsega vira ali pa je podatke vira mogoče prilagoditi s podaljšanjem obsega vrstic.
- Ta grafikon ne vsebuje podrobnih informacij o projektu in nima možnosti spremljanja v realnem času.









