Natisnite mrežne črte v Excelovem delovnem listu (korak za korakom)
Sledite preprostim in enostavnim korakom za tiskanje Excelovega lista z mrežnimi črtami -
- 1. korak: Najprej moramo na postavitvi strani na zavihku mrežnih črt izbrati odsek pogleda.
- 2. korak: Nato moramo za tiskanje izbrati tiskalno polje, ki je na voljo na zavihku mrežnih črt.
- 3. korak: Nato lahko končno odpremo odsek za tiskanje in kliknemo predogled tiskanja, da si ogledamo mrežne črte.
2 različni metodi za tiskanje Excelovega lista z mrežnimi črtami
- Natisnite mrežne črte z uporabo postavitve strani.
- Natisnite mrežne črte s programom Page Setup
Zdaj pa podrobno razpravljajmo o vsaki od metod -
# 1 - Uporaba zavihka Postavitev strani
Spodaj so podatki, ki jih želim natisniti, in nimajo meja.

- 1. korak: Pojdite na RAZPORED STRANI> Možnosti lista> Mrežna črta> in potrdite polje> Ogled in tiskanje.

- 2. korak: Mrežne črte si lahko ogledamo samo tukaj. Če želite tiskati, moramo potrditi polje PRINT. To bi vam natisnilo mrežne črte. Oglejte si spodnjo sliko za predogled tiskanja.

# 2 - Uporaba zavihka za nastavitev strani
Spodaj so podatki, ki jih želim natisniti, in nimajo meja. Pod nastavljeno stran lahko natisnete tudi excel list z mrežnimi črtami.

- 1. korak: Pojdite na RAZPORED STRANI, pod tem kliknite ikono za malo razširitev.

- 2. korak: Zdaj pojdite na zavihek LIST pod spodnjim pogovornim oknom.

- 3. korak: Na zavihku LIST imamo razdelek PRINT; potrdite polje Mrežne črte.

- Korak 4: Ko izberete možnost Mrežne črte, na koncu tega pogovornega okna kliknite Predogled tiskanja v Excelu.

- 5. korak: Prikazal bo predogled vašega tiska z mrežnimi črtami.

Kako natisniti mrežne črte z različnimi barvami?
Privzeto je barva mrežne črte v Excelu svetlo siva. Med tiskanjem je mrežna črta s privzeto barvo videti zelo gladka. Barvo mrežne črte lahko spremenimo glede na naše želje in polepšamo črto. Sledite spodnjim korakom, da spremenite barvo mrežne črte.
- 1. korak: Pojdite na File in izberite OPTIONS.
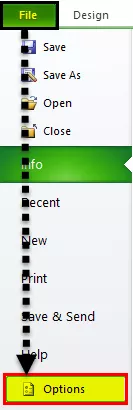
- 2. korak: V razdelku Možnosti pojdite na Napredno.
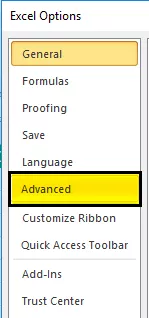
- 3. korak: Ko izberete Napredno, se pomaknite navzdol in izberite Možnosti prikaza za ta delovni list.

- 4. korak: V tem razdelku na dnu imamo možnost, imenovano Barva mrežne črte.

- 5. korak: Izberite barvo po vaši zahtevi.

- 6. korak: Zdaj imamo rožnato mrežno črto.

Stvari, ki si jih je treba zapomniti
- ALT + W + V + G je bližnjica za prikaz in skrivanje GridLines v Excelu.
- Ne glede na spremembe, ki jih naredite za mrežno črto, veljajo samo za trenutni delovni list. Za vsak list morate to storiti ločeno.
- Odstranjevanje in uporaba mrežnih črt velja za celoten delovni list in ne za njegov del.
- Z enim posnetkom lahko mrežno črto odstranimo tako, da držimo tipko za nadzor in izberemo vse delovne liste ter kliknemo na odstranitev mrežnih črt.
- Excel ne more natisniti mrežnih črt, ne da bi vztrajali.









