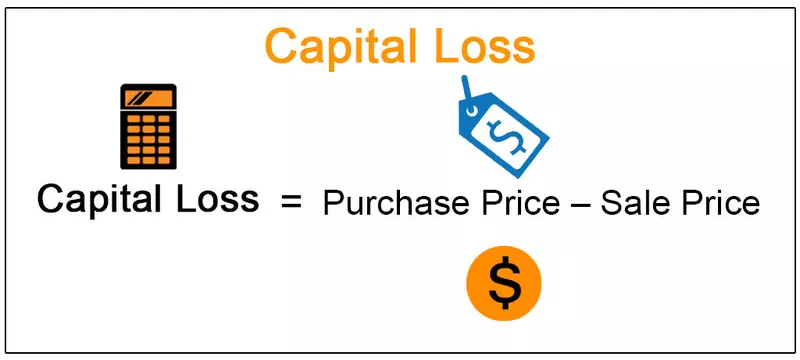Vadnica za Power BI za začetnike
Vadnica Power BI zajema vse osnovne stvari, ki jih začetnik potrebuje za začetek učenja v vizualizaciji podatkov Power BI. Ta vadnica v glavnem zajema občinstvo, ki je šele začetnik, in se bo začelo od začetka, tako da se bodo začetniki lahko učili brez zmede. Vadnica Power BI predpostavlja, da ste redni uporabnik MS Excel in poznate napredne formule in koncepte excela.
Kaj je Power BI?
Power BI je orodje za poslovno inteligenco, ki se uporablja za vizualizacijo podatkov z različnimi vizualizacijami, ki so na voljo. To bo pretvorilo surove podatke v pomemben vpogled in zagotovilo čudovite nadzorne plošče za naše podatke.
Power BI je na voljo brezplačno za različico »Namizje«. Poleg namizne različice lahko preizkusite tudi »Service Based« (SAAS) in mobilno podporo.
V tej vadnici Power BI Desktop za začetnike boste spoznali vse temeljne tehnike orodja za vizualizacijo Power BI.

Zakaj uporabljati Power BI?
Power BI Desktop ima veliko novih funkcij in če ste strokovnjak, ki dela s podatki, so spodaj navedeni razlogi, zakaj se morate naučiti Power BI.
- Eno najboljših orodij za vizualizacijo, ki so na voljo na trgu do zdaj.
- Vgrajena orodja za vizualizacijo in nadzorne plošče.
- Kombinacija excel in power bi je boljša skupaj.
- Čas osveževanja podatkov lahko razporedite, če so podatki, naloženi v Power BI, brez povezave in če je vir podatkov v spletu, se bo samodejno osvežil.
- Namizje Power BI je razvoj Power Viewa.
Kje dobiti?
Power BI Desktop je na voljo na Microsoftovem spletnem mestu. Programsko opremo lahko prenesete s spodnje povezave.
https://powerbi.microsoft.com/en-us/desktop/
Opomba: Pred prenosom preverite, ali je vaš excel 32-bitni ali 64-bitni, in morate namestiti enako različico, kot jo imate za excel.Uvod v Power BI Desktop
- Po uspešni namestitvi programa Power BI Desktop pojdite v iskalno polje in v operacijski sistem vnesite Power BI, kot je prikazano spodaj, in kliknite Power BI Desktop, da odprete svojo prvo datoteko Power BI.

- Zdaj bo Power BI trajal nekaj časa za nalaganje in videli boste model za inicializacijo, kot je spodnji.

Končno boste videli takšno okno.

- Od zdaj prekličite okno za registracijo ali prijavo in zdaj lahko vidite celotno datoteko Power BI, kot je ta.

Uporabniški vmesnik Power BI Desktop
Zdaj pa razumimo uporabniški vmesnik Power BI te vadnice Power BI Desktop.
V zgornjem oknu lahko na traku vidimo štiri zavihke, tj. »Domov, pogled, modeliranje in pomoč«.

To so možnosti v meniju, na primer, kako imamo v našem delovnem zvezku excel. Vsako možnost bomo videli pod posameznim trakom v poznejših fazah naših člankov o Power BI.
- V delovnem območju pogleda namizja Power Bi lahko na levi strani zaslona vidimo tri ikone.

- Privzeto lahko vidimo delovni prostor »Prijavi«.

- V tem delovnem prostoru ustvarimo vse vizualizacije naših podatkov. Naslednji pod zavihkom Poročilo je zavihek »Podatki« in tu bomo videli informacije o naloženi tabeli podatkov.

- Na zadnjem zavihku lahko vidimo razmerje med dvema ali več podatkovnimi tabelami (če je naloženih več podatkovnih tabel).

- Zdaj prihaja na desno stran strani, tu imamo »Vizualizacije in polja«.

Z uporabo vse zgornje vizualizacije lahko iz "Polja" ustvarimo poročila in nadzorne plošče. Polja niso nič drugega kot naslovi stolpcev naložene podatkovne tabele.
Kako naložiti podatke v Power BI Desktop?
Zdaj smo videli uporabniški vmesnik okna Power BI Desktop. Zdaj v tej vadnici za namizje power bi se bomo naučili tudi nalaganja podatkov v power bi.
Če želite podatke naložiti v Power BI, moramo najprej ohraniti podatke v eni od spodnjih končnic datotek.
Excel, Text / CSV, XML, JSON, PDF itd …
- Zdaj sem pripravil ta vzorec nabora podatkov v Excelu.

- Zdaj, da naložite te podatke v Power Bi, pojdite na zavihek »Domov« in kliknite spustni seznam »Pridobi podatke«.

- Kot lahko vidite zgoraj, imamo toliko možnosti virov podatkov. Glede na vir podatkov lahko izberete katerega koli od zgoraj navedenih. Ker imam svoje podatke v formatu excel, bom izbral iste.
- Zdaj vas bo pozval, da izberete datoteko z želenega mesta v računalniku, pojdite v mapo, shranjeno v datoteki, in izberite datoteko.

- Kliknite »Odpri«, da naložite podatke.
- Zdaj lahko vidite okno "Navigator", tu lahko urejamo podatke s pomočjo Power Query ali pa podatke preprosto naložimo takšne, kot so.

- Kot lahko vidite zgoraj, najprej sem izbral ime delovnega lista (Podatki o prodaji), kjer so naši podatki.
- Na dnu je prikazana možnost »Naloži« in »Pretvori podatke«. Če želite urediti nabor podatkov, lahko izberete »Pretvori podatke« ali pa preprosto kliknete možnost »Naloži«.
- Zdaj pod možnostjo "Podatki" lahko vidimo svoje podatke, kot je prikazano spodaj.

Kako ustvariti vizualizacije za naložene podatke?
Ko so podatki naloženi, lahko za naložene podatke ustvarimo vizualizacijo. V razdelku »Polja« si lahko ogledamo vse naslove podatkov.

- Zdaj, če želite na primer ustvariti skupne prodajne številke, izberite vizualizacijo »Card«.

- Zdaj v razdelku »Polja« kliknite naslov »Prodaja«, da si ogledate skupne prodajne številke na kartici.

- Zdaj podobno, če si želite ogledati vizualizacijo po mestu, nato izberite ikono gručastega stolpca kot ikono vizualizacije in kliknite na "Mesto" za oznako "Os" in "Prodaja" za polje "Vrednost".

Tako se lahko poigrate z vsemi vizualnimi elementi in ustvarite svojo nadzorno ploščo.
Končne misli
- Power BI je brezplačna programska oprema. Lahko ga prenesete z Microsoftovega spletnega mesta.
- Različica Power BI mora biti v skladu z vašo excel združljivostjo 64-bitne ali 32-bitne.
- Prepričajte se, da so podatki pripravljeni za nalaganje v Power BI.