Kaj je primerjalni grafikon v Excelu?
Ko je treba sprejeti pomembno odločitev, boste morda želeli pogledati prodajo po regijah, prodajo po mestu ali katere koli druge prodajne vrednosti glede na kategorijo. Branje vrednosti iz povzetka tabele ni hitra možnost, ker je gledanje številk med seboj vzelo dovolj časa, zato lahko namesto prikaza povzetka tabele te številke prikažemo na grafikonih, ta grafikon pa se imenuje »Primerjalni grafikon«.

Kako ustvariti primerjalni diagram v Excelu? (s primeri)
Zgoraj so državne in mestne prodajne vrednosti. Ko pogledamo podatke, imamo enako stanje za dve mesti. Na primer, za državo "Kalifornija" imamo mesta "Los Aneles in San Francisco"; če želimo primerjati vrednosti teh dveh mest v istem mestu, moramo v Excelu ustvariti primerjalno tabelo.
Sledite spodnjim korakom, da ustvarite primerjalno tabelo v Excelu.
- 1. korak: Kopirajte zgornje podatke tabele v excel.

- 2. korak: Izberite podatke in v Excelu vstavite »Stolpčni grafikon«.

- 3. korak: Zdaj imamo privzeti grafikon, kot je spodnji.
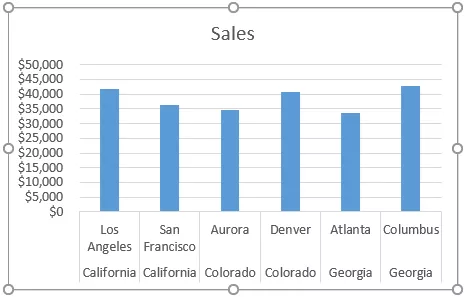
To še ni jasen primerjalni diagram; da bo jasno, moramo podatke nekoliko spremeniti.
- 4. korak: Ker imamo isto ime države za več mest, združimo vrednosti držav v eno celico.

Zdaj pa poglejte grafikon.

Kot lahko vidite na vodoravni osi, lahko za več mest vidimo samo eno ime države, v nasprotju s prejšnjim pa ime držav za vsa mesta.
Jasno moramo to še dodati, tako da dodamo presledek med posameznimi državami.
- 5. korak: Preprosta tehnika lahko doda prostor med posameznimi stanji. Za vsakim imenom države vstavi prazno vrstico.

Zdaj pa poglejte grafikon.

Iz zgornjega grafikona lahko jasno primerjamo mestno prodajo v isti državi. Z dodajanjem dodatne prazne vrstice lahko to spremenimo.
Uporabite kombinirani grafikon kot primerjalni grafikon v Excelu
Zgoraj je en način primerjave vrednosti v isti kategoriji; podobno lahko za primerjavo vrednosti uporabimo tudi »kombinirani grafikon«. Na primer, poglejte spodnje podatke.

Vstavite tabelo stolpcev za te podatke s kopiranjem podatkov v Excelov delovni list. Ko je vstavljen stolpčni grafikon, lahko dobimo tabelo, kot je spodnja.

To je splošen način ustvarjanja stolpčnega grafikona. Če pa stolpec »Dobiček« postane drugačen grafikon, lahko stvari dejansko primerjamo še bolje.
Izberite grafikon in na traku bomo videli dva dodatna zavihka, tj. »Oblikovanje in oblikovanje«.

Na zavihku »Oblikovanje« kliknite »Spremeni vrsto grafikona«.

Zdaj se bo odprlo okno »Spremeni vrsto grafikona«.

Na dnu kliknite možnost »Combo«.

Ko izberete možnost »Kombinirano«, lahko vidimo vrste kombiniranih grafikonov; na dnu lahko vidimo vrsto grafikona za vsako serijo.

V stolpcu »Dobiček« izberite vrsto grafikona kot »Line« in ga izberite kot »Secondary Axis«.

Zdaj kliknite »V redu«, pripravili bomo primerjalno tabelo z dvema različnima grafikonoma.

Kot lahko vidite zgoraj, imamo dve navpični osi, eno na desni strani in drugo na levi strani grafikona.

Navpična os desne strani je za stolpce stolpcev, leva navpična os pa je premica. Iz zgornjega grafikona lahko vidimo, da je mesec »maj« prihodek 15000, stroški pa 11000, dobiček pa 4000, zato to kaže, da so vrednosti dobička v tem mesecu v primerjavi z drugimi meseci večje.
Stvari, ki si jih je treba zapomniti
- Primerjalna tabela Excela primerja več vrednosti podkategorij v eni glavni kategoriji.
- Kombinirani grafikon v Excelu je najprimernejši za primerjavo vrednosti.
- Za boljše branje kombiniranega grafikona vedno imejte sekundarno os.








