Kako vstaviti številke strani v Excelu?
V Excelu obstajata dva načina za vstavljanje številk strani v Excelu. Pri obeh metodah je številko strani mogoče vstaviti samo kot glavo ali nogo. Poleg tega številka strani (kot glava / noga) v običajnem načinu ni vidna.
1. metoda
- 1. korak: Pojdite na delovni list, v katerega želite vstaviti številke strani v Excelu.
- 2. korak: Pojdite na zavihek Vstavi in izberite Glava in noga je dana v skupini Besedilo.

Prikaz delovnega lista se samodejno spremeni v pogled postavitve strani, ko kliknete »Glava in noga«.
- 3. korak: Zdaj lahko na delovnem listu kliknete »Kliknite, če želite dodati glavo « ali »Kliknite, da dodate nogo « .

- 4. korak: Po kliku se doda zavihek za oblikovanje. Na zavihku oblikovanja bodo prikazana tudi orodja za glavo in nogo.

- 5. korak: Če želite dodati nogo, kliknite nogo. Če želite dodati nogo na levi strani, kliknite levo polje z odseki. Če želite dodati nogo na desni strani, kliknite desno polje. Če želite dodati nogo v sredino, kliknite v sredinskem polju. Enako lahko storite tudi, če določite položaj v glavi.
- 6. korak: Kliknite številko strani, da vstavite številko strani v (zgoraj) določen odsek glave / noge. Izberite levi odsek v nogi.

- 7. korak: Opazili boste, da se v izbranem odseku prikaže & (Stran). Klik na številko strani lahko preskočite in razdelku, kjer želite, da se številka strani prikaže na strani, dodate »& (Stran)«.
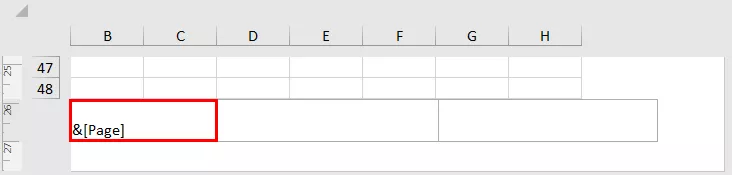
- Korak 8: Ko kliknete zunaj tega izbranega polja, se prikaže številka strani.

- 9. korak: Zdaj se lahko vrnete v običajni način prikaza. Če želite to narediti, pojdite na zavihek Pogled in kliknite »Običajno« v skupini Pogledi v delovnem zvezku.
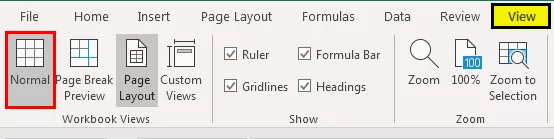
2. metoda
Oglejmo si zdaj še en primer za vstavljanje številk strani v excel.
- 1. korak: Najprej dodajte Glava in noga na svoj delovni list, nato pojdite na zavihek Postavitev strani in v meniju Nastavitev strani kliknite zaganjalnik dialoškega polja poleg menija Nastavitev strani.
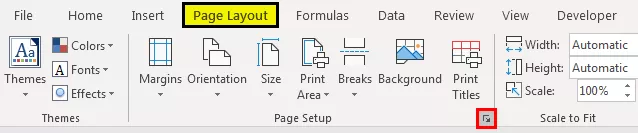
Opazili boste, da se prikaže pogovorno okno Page Setup.
- 2. korak: V tem pojavnem oknu pojdite na zavihek Glava / Noga.

- 3. korak: Če želite vstaviti številko strani v Excelov delovni list, izberite "Stran 1" v glavi, če želite dodati številko strani kot glavo, ali v nogi izberite "Stran 1", če želite dodati številko strani kot nogo. To izbiro lahko naredite tako, da se pomaknete navzdol po meniju. Izberite »Stran 1«. Predogled bo prikazal, kako bo prikazana številka strani.

- 4. korak: Nato kliknite V redu. Opazili boste, da je bila dodana številka strani.

Ta vrsta metode (2. metoda) se uporablja za vstavljanje številk strani, če želite vstaviti številke strani na več listov. Recimo, da imate dva delovna lista, v katerih želite dodati številke strani; najprej izberite oba delovna lista. Nato sledite zgornjim korakom.
Opomba: Ko izberete več kot en list, se na vrhu prikaže Group skupaj z imenom delovnega lista kot »(Group)«.
Različni formati za vstavljanje številk strani v Excelu
Obstajajo različni formati za vstavljanje številk strani v Excelu, na primer:
Stran 1
Stran 1 od? (Stran št. Od # strani)
Stran 1, List 1
Stran 1, Worksheet-name.xlsx
Pripravil po imenu, stran 1.
Izberete lahko, v kateri smeri naj bo glava ali noga (številka strani) prikazana levo, desno ali sredino. Pri metodi 1 lahko neposredno določite, na kateri strani naj bo prikazana številka strani. V 2. metodi lahko sledite naslednjim korakom:
- Na zavihku Postavitev strani izberite zaganjalnik dialoškega polja poleg menija Nastavitev strani. Nato pojdite na zavihek Glava / Noga,
- Odprite glavo po meri ali nogo po meri. Izberite nogo po meri.

- Recimo, da želite dodati naslov na levi strani noge in številko strani v sredini. Prav tako ne želite prikazati strani in želite samo številko strani. V razdelek Levo dodajte naslov, ki ga želite prikazati, v razdelku Center pa & & (Stran) (ali izberite polje, ki vsebuje #), da se prikaže številka strani.

- Izberite V redu.
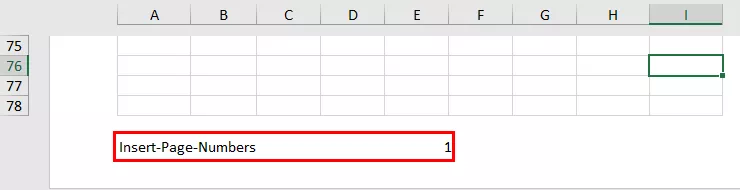
- Če želite dodati obliko: »Stran 1 od #strani«, lahko sintakso uporabite kot Stran & (Stran) za & (Strani).

- Izberite V redu.

Če je samo ena stran, se prikaže »Stran 1 od 1«. Če sta skupaj dve strani, se prikaže "Stran 1 od 2".
Kako nastaviti drugo številko začetne strani v Excelu?
Če želite oštevilčenje strani začeti z drugo številko, recimo 101, lahko to storite v Excelu.
- Na zavihku Postavitev izberite Glava in noga in pojdite na zavihek Stran v pogovornem oknu Nastavitev strani.

- V možnosti Številka prve strani spremenite »Samodejno« na 101. Številke strani se samodejno posodobijo. Samodejna možnost začne oštevilčevanje strani od 1 (za prvo stran tiskalnega opravila) ali od zaporedne številke tiskalnega opravila.
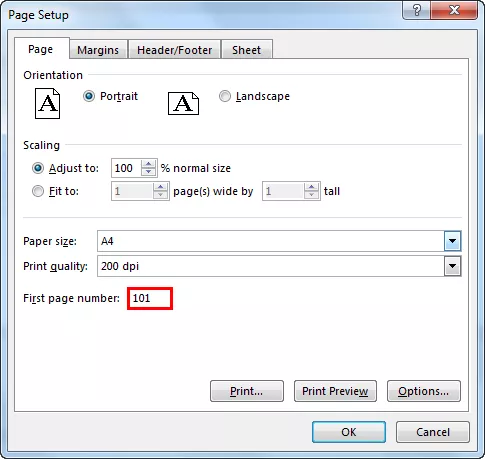
- Druga možnost je, da v pogovornem oknu Nastavitev strani odprete zavihek Glava / noga in v pogovornem oknu izberete Prilagodi glavo (ali nogo), nato lahko uporabite sintakso:
Stran & (Stran) +100
Ali pa v obliki “Page 101 of #pages” uporabite sintakso kot:
Stran & (Stran) +100 od (Strani) +100

- In izberite, v redu. Oblika bo prikazana v odseku za predogled noge.

Ponastavitev strani
Ponastavite lahko tudi število vrstic in stolpcev, ki bodo prikazani na eni strani. V tem primeru imamo imena študentov in ocene, ki so jih pridobili pri petih različnih predmetih. Morda boste želeli, da bodo vse te oznake in imena študentov prikazana na eni strani. Če želite to narediti, lahko izberete možnost Prilagodi široki 1 strani.

Spremenite vrstni red oštevilčenja strani
Če želite spremeniti vrstni red oštevilčenja strani, pojdite na zavihek Postavitev in odprite Nastavitev strani v pogovornem oknu Excel. Na zavihku Stran v pogovornem oknu spremenite številko prve strani. Privzeto je nastavljena na »Samodejno«, kar je 1.
Stvari, ki si jih je treba zapomniti
- Številke strani v Excelu lahko vstavite kot glave in noge
- Številke strani so prikazane v načinu postavitve strani ali tiskane. V običajnem načinu niso prikazani.
- Za ločeno vstavljanje številk strani so potrebni različni listi v Excelovem delovnem listu.
- Obliko številke strani lahko prilagodite.
- Začetno oštevilčenje lahko prilagodite tudi v možnosti Nastavitev strani.









