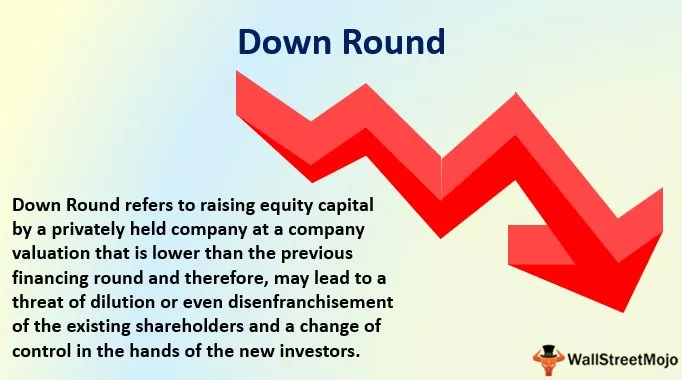VLOOKUP za primerjavo dveh stolpcev v Excelu in iskanje zadetkov
Ko gre za primerjavo ene stvari z drugo v Excelu, so iskalne funkcije kralji, VLOOKUP pa je gospodinjska formula za vse uporabnike Excela. Malo nas uporablja VLOOKUP v celoti; da, pravim v polni meri, ker je veliko več od tradicionalnega VLOOKUP-a in z VLOOKUP-om lahko naredimo še marsikaj drugega. V tem članku vam bomo torej pokazali načine primerjave dveh stolpcev podatkov v Excelu s pomočjo funkcije VLOOKUP v Excelu.

Primerjajte dva stolpca v Excelu z uporabo Vlookupa (poiščite ujemanja)
VLOOKUP je iskalna funkcija, ki se pogosto uporablja za pridobivanje podatkov, vendar je mnogi od nas ne uporabljajo kot podatke primerjalnega stolpca.
- Ko so podatki stolpcev poravnani tako, kot spodaj, bomo z VLOOKUP ugotovili, ali stolpec 1 vključuje stolpec 2 ali ne.

- Ujemati se moramo, ali „Seznam A“ vsebuje vse vrednosti „Seznam B“ ali ne; to lahko storite s funkcijo VLOOKUP. Najprej odprite funkcijo VLOOKUP.

- Izhodna vrednost iskanja bo vrednost celice C2, ker primerjamo »Seznam A« vsebuje vse vrednosti »seznama B« ali ne, zato izberite referenco celice C2.

- Polje tabele bo imelo vrednosti celic »Seznam A«, zato izberite obseg celic od A2 do A9 in ga določite kot absolutno referenco celice.

- Sledi »Col Index Num«, tj. Iz izbranega polja tabele, iz katerega stolpca potrebujemo rezultat. Ker smo izbrali samo en stolpec, bo naš "Col Index Num" enak 1.

- Iskanje obsega je, da iščemo natančno ujemanje, zato kot argument izberite FALSE ali pa kot vrednost argumenta vnesite 0.

- Ok, končali smo s formulo; zaprite oklepaj in pritisnite tipko enter, da dobite rezultat.

Torej, kjer koli imamo "# N / A", to pomeni, da te vrednosti ne obstajajo v stolpcu "Seznam A".
Toda poglejte vrednost 7 v vrstici "Seznam B" je "Mind Tree", toda na "Seznam A" je isto ime podjetja v celoti zapisano kot "Mind Tree Software Co." (celica A6). V takih primerih VLOOKUP ne more storiti ničesar.
Delno iskanje z uporabo nadomestnih znakov
Kot smo videli zgoraj, VLOOKUP zahteva, da je vrednost iskanja popolnoma enaka tako na seznamu A kot na seznamu B. Tudi tam je kakšen dodaten prostor ali lik; ne more se ujemati z rezultatom. Toda ista formula VLOOKUP se lahko ujema s podatki dveh stolpcev, če za iskalno vrednost damo nadomestne znake.
Torej, ta nadomestni znak je zvezdica (*), medtem ko moramo zagotoviti iskalno vrednost pred in po iskalni vrednosti, moramo ta nadomestni znak združiti.

Kot lahko vidite zgoraj, sem združil iskalno vrednost s posebno nadomestno zvezdico (*) pred in po iskalni vrednosti z uporabo znaka ampersand (&).

Zdaj izpolnite formulo tako, da sledite že prikazanim korakom.
Zdaj pa poglejte rezultate; v prejšnjem primeru imamo napake v vrsticah 2 in 7, tokrat pa smo dobili rezultat.
- Verjetno se sprašujete, kako je to mogoče?
- To je predvsem zaradi nadomestne zvezdice (*). Ta nadomestni znak se ujema s poljubnim številom znakov za navedeno vrednost. Na primer, poglejte vrednost celice C3. Piše »CCD«, v celici A5 pa imamo polno ime podjetja kot »Coffeeday Global Ltd (CCD)«. Ker imamo v tabeli matriko besedo »CCD«, se nadomestni znak ujema s to besedo imena podjetja s kratkim obrazcem s celotnim imenom podjetja na seznamu B.
- Podobno imamo v celici C7 ime podjetja "Mind Tree", v "Seznam A" (celica A6) pa imamo polno ime podjetja kot "Mind Tree Software Co", zato so na "Seznamu A dodatni znaki . " Ker smo podali nadomestni znak, se je ujemal s preostalim delom besede in vrnil celoten rezultat.
- Opomba: Ta metoda nadomestnih znakov ni priporočljiva, ker lahko kadar koli zgreši. Torej, če niste prepričani v podatke, ki jih imate, tega ne uporabljajte in se nanje zanašajte.
Stvari, ki si jih je treba zapomniti
- VLOOKUP se lahko ujema, če je samo iskanje popolnoma enako kot v tabeli.
- Zvezdica z nadomestnimi znaki se lahko ujema s poljubnim številom znakov, če je z nizom tabel na voljo enak niz besed.
- VLOOKUP ne zahteva nujno, da so vse vrednosti celic lepo razvrščene in razvrščene po abecedi.