Grafikon mehurčkov v Excelu je pravzaprav vrsta razpršenega diagrama, v razpršenem grafikonu imamo na grafikonu podatkovne točke, ki prikazujejo vrednosti in primerjavo, medtem ko imamo na grafikonih mehurčkov mehurčke, ki nadomeščajo te točke, da prikažejo primerjavo in podobno kot na grafikonih razpršenih ploskev imeti primerjavo podatkov tako na vodoravni kot na navpični osi.
Bubble Chart v Excelu
Grafikon z mehurčki v Excelu se uporablja, kadar želimo grafično predstaviti tri sklope podatkov. Od teh treh naborov podatkov, uporabljenih za izdelavo mehurčkastega grafikona, prikazuje dve osi grafikona v nizu koordinat XY, tretji niz pa podatkovne točke. S pomočjo Excelovega mehurčnega grafikona lahko prikažemo razmerje med različnimi nabori podatkov.
- Ta grafikon je napreden razpršeni grafikon. To je vrsta vizualizacije podatkov, ki pripoveduje zgodbo o 3 dimenzioniranih podatkih.
- Vsak grafikon z mehurčki v Excelu je sestavljen iz 3 naborov podatkov. Koordinate osi X, koordinate osi Y in nabor podatkov o velikosti mehurčkov. Tako lahko s pomočjo osi X & Y vizualizirate tretji nabor podatkov skozi sliko mehurčkov.
Kako ustvariti mehurček v Excelu?
V primeru, ko želimo za skupno rabo rezultatov uporabiti več stolpčnih grafikonov, lahko ustvarimo oblaček. Če želite prikazati svoje tri vrste nabora kvantitativnih podatkov, uporabite Excelov mehurček.
Ta grafikon je zelo preprost in enostaven za uporabo. Dovolite nam, da razumemo delovanje sistema z nekaj primeri.
Primer 1
1. korak: Ustvarite nabor podatkov in izberite obseg podatkov

2. korak: Pojdite na Vstavi> Priporočeni grafikoni in izberite grafikon mehurčkov, kot je prikazano spodaj.

Korak 3: Ustvarite Excelov mehurček z spodnjim oblikovanjem
Korak-3.1: Oblikujte os X

Korak-3.2: Oblikujte os Y

Korak-3.3: Oblikujte barve mehurčkov

Korak-3.4: Ročno dodajte podatkovne nalepke. Z desno miškino tipko kliknite oblačke in izberite dodaj podatkovne nalepke. Izberite eno za drugo podatkovno nalepko in ročno vnesite imena regij.
(V Excelu 2013 ali več lahko izberete obseg, ni ga treba vnašati ročno)

Torej, vaš grafikon bi moral izgledati kot spodnji grafikon.
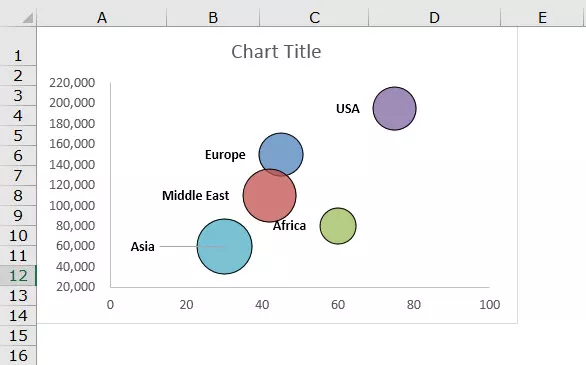
Dodatna točka je, ko premaknete kazalec na mehurček, na njem bodo prikazane celotne informacije, povezane s tem oblačkom.
Tolmačenje
- Najbolj prodana regija so ZDA, ker pa donosnost prikazujemo v mehurčkih, je mehurček ZDA zaradi 21,45-odstotne donosnosti videti majhen. To kaže na zelo nizko donosnost v tej regiji, čeprav je obseg prodaje v primerjavi z drugimi regijami zelo velik.
- Najnižje prodana regija je Azija, vendar je velikost mehurčka zaradi visoke stopnje donosnosti v primerjavi z drugimi regijami zelo visoka. To bo torej pomagalo, da se bomo zaradi večje stopnje dobička naslednjič bolj osredotočili na azijsko regijo.
2. primer
1. korak: Razporedite podatke in vstavite grafikon z mehurčki iz odseka za vstavljanje.

2. korak: Sledite istim korakom, ki so prikazani v primeru 1, in vaš grafikon bi moral biti videti kot spodnji grafikon. (Za oblikovanje lahko naredite svoje številke).

Tolmačenje
- Grafikon jasno kaže, da je podjetje EFG na trgu že 35 let, njegova tržna vrednost je 1575 in prihodek 350.
- Podjetje MNO je na trgu 20 let, lanski prihodek je 200, tržna vrednost pa 988. Toda IJK je na trgu 10 let in je 195 ustvaril kot prihodek. Toda v grafičnem podjetju je velikost mehurčkov MNO v primerjavi s podjetjem zelo velika. Ker prikazujemo tržno vrednost v velikosti mehurčkov, vidimo veliko spremembo velikosti mehurčka, čeprav je razlika v prihodkih le 5.
Prednosti
- Grafikon z mehurčki v Excelu je bil boljši grafikon, ko se je prijavil za več kot 3 dimenzijske nabore podatkov.
- Privlačne velikosti mehurčkov bodo pritegnile pozornost bralca.
- Vizualno je videti boljši od oblike tabele.
Slabosti
- Prvič uporabnik morda težko razume zelo hitro.
- Včasih se zmede z velikostjo mehurčkov.
- Če prvič uporabljate ta grafikon, za razumevanje vizualizacije zagotovo potrebujete nekoga pomočnika.
- Excel 2010 in starejše različice z dodajanjem nalepk za velike grafe mehurčkov so dolgočasno opravilo. (V letu 2013 in novejših različicah te omejitve ni).
- Prekrivanje mehurčkov je največja težava, če imata dve ali več podatkovnih točk podobne vrednosti X in Y, se oblaček lahko prekriva ali pa je ena skrita za drugo.
Stvari, ki jih je treba upoštevati pri ustvarjanju grafikona z mehurčki v Excelu
- Razporedite podatke, kjer lahko takoj uporabite grafikon z mehurčki.
- Odločite se, kateri nabor podatkov želite prikazati kot oblaček. Da se to lahko zgodi, morate najprej določiti ciljno skupino.
- Os X & Y vedno formatirajte v najmanjši meri.
- Ne iščite modnih barv, ki so včasih videti grde.
- Poigrajte se z barvo ozadja grafikona, da bo videti lepo in profesionalno.









