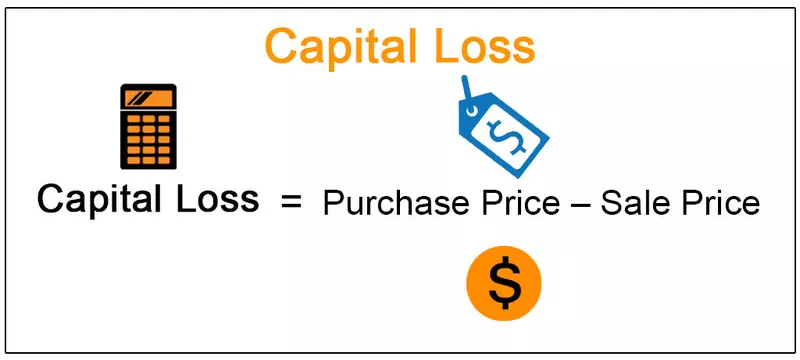Povprečna funkcija v Power BI
Nekatere formule v MS Excelu so neposredno vključene tudi v Power BI, pravzaprav obstaja skupina formul, ki so popolnoma enake tako v MS Excel kot v Power BI. V tem članku bomo podrobno razpravljali o eni od skupnih funkcij v Power BI, tj. O funkciji AVERAGE DAX.
Kaj naredi funkcija AVERAGE v programu Power BI?
To je zelo preprosto, to bo združilo stolpec, ki ga omenjamo, in vzame povprečno vrednost številčnih vrednosti. Če je na primer zaposleni v 12 mesecih dosegel vrednost prodaje v višini 100.000 USD, lahko s pomočjo AVERAGE in excel dobimo povprečni znesek prodaje za tega zaposlenega.
Spodaj je sintaksa funkcije AVERAGE v Power BI DAX.

Stolpec je preprosto številski stolpec, za katerega moramo vzeti povprečje.
Ker funkcija AVERAGE za vrednotenje zajema le številske vrednosti, se moramo zavedati neštevilskih vrednosti in njihovega vedenja, spodaj so točke, ki jih je treba upoštevati pri stolpcu z neštevilčnimi vrednostmi.
- Vsak stolpec, ki vsebuje neštevilske vrednosti, se za združevanje prezre in funkcija DAX vrne prazen rezultat.
- Logični rezultati, kot so TRUE & FALSE, se pri izračunu v Power BI prezrejo.
- Prazne celice se pri izračunu prezrejo, celice z 0 pa se upoštevajo za izračun.

Primeri funkcije AVERAGE v Power BI
Spodaj so primeri povprečne funkcije v Power BI. Delovni zvezek lahko prenesete tako, da uporabite isto datoteko, kot smo jo uporabili v tem primeru.
Primer # 1
Spodnje podatke bomo uporabili za prikaz funkcije AVERAGE v Power BI, delovni zvezek excel lahko prenesete, da vadite skupaj z nami.

Ime te podatkovne tabele je “Sales_Table”, naložite zgornjo podatkovno tabelo v datoteko Power BI.

Najprej vstavite vizualno tabelo, da prikažete prodajne vrednosti glede na zaposlene.

Zdaj bomo poskusili najti povprečno vrednost prodaje na mesec za vsakega zaposlenega. Z desno miškino tipko kliknite mizo in izberite »Nov ukrep«.

Za ta novi ukrep navedite ime "Povprečna prodaja na mesec".

Odprite funkcijo AVERAGE zdaj.

Za to povprečno funkcijo moramo preprosto izbrati stolpec, za katerega moramo vzeti povprečje, zato izberite stolpec »Prodaja«.

Zaprite oklepaj in pritisnite tipko Enter, da dobite rezultat. Zdaj je v tabeli ustvarjena mera.

Povlecite in spustite ta novi ukrep v obstoječo tabelo, da dobite povprečno prodajo vsakega zaposlenega.

Tu imamo povprečno prodajo za vsakega zaposlenega.
Tukaj morate vedeti še to, da brez vnosa funkcije AVERAGE DAX dobimo tudi povprečno skupno število vseh zaposlenih.
Ko povlečete in spustite stolpec »Prodaja« v polje tabele ali kateri koli drug vizualni klik na spustni seznam stolpca »Prodaja« v odseku polj.

Takoj ko kliknete na ta spustni seznam, lahko vidimo te možnosti za ta stolpec.

Od trenutka, ko se izvaja trenutni nabor dejanj »SUM«, preprosto izberite možnost »Povprečje«, da dobite povprečno vrednost namesto celotnega seštevanja vrednosti.

Takoj ko izberete to možnost, naš vizualni prikaz prikaže povprečne vrednosti in ne celotne prodajne vrednosti.

2. primer
Zdaj scenarij, ko morate ustvariti povprečno merilo v Power BI za vsakega posameznega zaposlenega, tj. Pogojno povprečno merilo. Na primer, najti moramo povprečje samo za zaposlenega "Ricky".
To lahko torej storite z uporabo funkcij CALCULATE in FILTER skupaj s funkcijo AVERAGE.
Z desno miškino tipko kliknite tabelo in izberite Nov ukrep ter mu poimenujte »Avg of Ricky«.

Odprite funkcijo IZRAČUN.

Izraz ni nič drugega kot vrsta izračuna, ki ga moramo izvesti, v tem primeru moramo izvesti AVERAGE izračun, zato odprite funkcijo AVERAGE zdaj.

Izberite potrebni stolpec, ki ga je treba upoštevati za povprečje, v tem primeru stolpec »Prodaja«.

Nato moramo uporabiti funkcijo FILTER, da določimo, za katerega zaposlenega moramo vzeti povprečje, torej odprite funkcijo FILTER.

Ime tabele omenite kot »prodajna tabela«.

Za Filter Expression izberite stolpec »Prodajna oseba«.

Če želite uporabiti filter za določenega zaposlenega, tj. "Ricky", postavite znak enačbe in vnesite dvojno narekovaje.

Ok, to je vse, zaprite dva oklepaja in pritisnite tipko Enter, da dobite rezultat.

Zdaj, da vidimo, kako bo povprečna mera DAX, ki deluje v Power BI, povlekla in spustila to novo mero v obstoječo tabelo.

Kot lahko vidite zgoraj, je le za zaposlenega "Ricky" nov ukrep, ki prikazuje povprečno vrednost.
Opomba: Datoteko nadzorne plošče Power BI lahko prenesete tudi s spodnje povezave in si ogledate končni izhod.
Povprečno predlogo Power BI lahko prenesete tukaj - Power BI Average TemplateStvari, ki si jih je treba zapomniti
- Prazne celice se prezrejo in celice z nič vrednostjo se upoštevajo za povprečni izračun.
- Pogojno povprečje, izvedeno skupaj s funkcijo CALCULATE in FILTER.